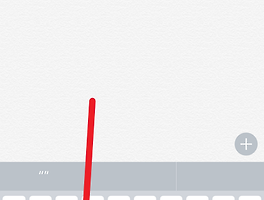아이폰 저장공간 관리 하는 방법
아이폰 저장공간 관리하는 방법에 대해서 간단히 작성해 보려고 합니다. 제가 사용하는 아이폰의 용량이 16GB이다 보니 조금만 앱을 설치하고 노래나 사진이 조금만 쌓여도 iPhone 저장 공간이 거의 가득 참 메시지가 나옵니다.
용량이 적으니깐 할 수 없이 사용하지 않는 앱을 삭제하거나 다운로드 받거나 직접 찍은 사진이나 동영상을 파일들을 주기적으로 삭제해 줘야 합니다. 다른 애플리케이션을 사용하지 않고 아이폰 자체 내에서 저장공간을 관리 하는 방법에 대해서 작성해 보도록 하겠습니다.
아이폰 애플리케이션 삭제
먼저 아이폰에 저장공간을 확보하기 위해서 자주 사용하지 않는 앱을 삭제해 보도록 하겠습니다. 아래 이미지와 같이 설정 메뉴를 들어가 주시기 바랍니다.
이곳에서 일반 메뉴를 눌러 주시기 바랍니다.
그런 뒤에 저장 공간 및 iCloud 사용 내용을 누르시고 저장 공간 관리 메뉴를 눌러 주시면 됩니다. 현재 사용 가능 공간은 2.09GB입니다.
이곳에서 가장 많은 용량을 차지하고 있는 앱 순서로 현재 기기에 설치된 앱이 표시됩니다. 하스스톤 앱을 요새는 자주 하지 않는데 2.55GB나 차지하고 있네요. 자주 사용하지 않는 앱이기도 하고 용량을 많이 차지하니 삭제를 진행하도록 하겠습니다.
특정 앱에서는 자체적으로 음악이나 사진 동영상이 따로 보관되어서 용량을 많이 차지하는 앱들이 있습니다. 이런 앱을 사용하면서 파일 목록을 삭제하기 위해서는 해당 앱을 실행하여 파일을 삭제할 수 있는 메뉴를 찾아보시거나 앱을 삭제 후 다시 설치해 주시는 게 좋습니다.
아이폰에서는 안드로이드 핸드폰과는 다르게 사용자가 직접 컨트롤 할수 있는 항목들이 많이 제한돼있기 때문입니다. 아이폰에서 앱을 삭제하시기 위해서는 삭제할 앱을 선택해 주시면 됩니다.
위 과정을 거치면 앱 삭제 메뉴가 나옵니다. 앱 삭제 버튼을 눌러 주시면 앱 삭제가 진행됩니다.
다시 한번 물어보는데 앱 삭제를 눌러 주시면 최종적으로 앱 삭제가 완료됩니다.
삭제가 완료되면 사용 가능 공간에 아래 이미지와 같이 여유 공간이 꽤 확보됩니다.
아이폰 음악 삭제
하지만 모든 앱이 다 사용하는 앱이고 삭제할 만한 앱이 많이 없을 때는 다른 곳에서 파일을 삭제하여 저장공간 확보를 해주셔야 됩니다. 용량을 많이 차지하는 것 중에 하나인 음악 앱에서 음악을 삭제하시려는 분들은 링크된 경로를 참고하시어서 듣지 않는 음악을 삭제하여 저장 공간을 확보하실 수 있습니다.
해당 내용은 이전에 작성한 글이 있기 때문에 링크된 경로를 참고 하시면 도움이 되실 겁니다. http://zzarungna.tistory.com/976
아이폰 사진/동영상 삭제
추가로 저장공간을 많이 차지하는 사진과 동영상을 삭제해 보도록 하겠습니다. 아이폰에서 사진과 동영상을 삭제하기 위해서는 사진 애플리케이션을 눌러 주시면 됩니다.
필요 없는 사진이나 동영상 항목을 선택 버튼을 눌러서 삭제하실 수 있습니다. 날짜별로 정렬되어 있으므로 일별로 일괄 삭제가 가능합니다. 필요한 사진의 경우는 당연히 PC나 다른 저장 장치에 백업하시고 삭제하여 저장 공간을 확보하실 수 있습니다.
카톡이나 인터넷 등에서 받은 이미지나 동영상 파일도 모두 이곳에서 관리 되니 사진이나 동영상 파일을 삭제하시려면 사진 애플리케이션을 이용 하시는 게 가장 좋습니다.
동영상이나 사진 파일을 동시에 일괄 삭제가 가능하며 아래 이미지와 같이 선택 버튼을 눌러 주시면 됩니다. 한꺼번에 삭제되지 않아서 불편한 점이 조금 있습니다.
이곳에서 필요 없는 사진과 동영상 삭제가 일괄 삭제가 가능합니다. 지우고 싶지 않은 사진과 동영상은 체크 표시된 곳을 해제해 주시면 됩니다. 삭제할 목록 선택이 완료되시면 휴지통 모양의 버튼을 눌러서 삭제를 진행하시면 됩니다.
저는 어제 날짜로 저장된 모든 사진 파일이 필요 없기 때문에 모두 체크하여 삭제를 진행하였습니다.
한 번 더 삭제할지를 물어봅니다. 저는 사진만 선택되어서 사진 삭제라고 나오지만, 동영상이 포함되신 분은 항목 삭제라고 표시됩니다.
아이폰 음성 메모 삭제
다른 앱을 통해서 관리하는 앱을 통해서 편하게 삭제할 수 있는 앱도 있지만, 개인적으로는 자체 기능을 이용해서 아이폰의 저장공간을 관리하는 편입니다. 추가로 또 어떤 곳에서 저장 공간을 확보할 수 있을까요?
네 녹음 앱을 이용하는 분들이 녹음 파일을 저장해놓고 삭제하지 않으신 분들도 있으실 겁니다. 녹음했던 목록을 한번 확인해 보도록 하겠습니다. 음성 메모 앱을 사용하여 녹음했던 목록이 있는지 확인해 보겠습니다.
이곳에서 기존에 녹음했던 목록을 확인할 수 있으며 기존에 녹음했던 목록이 있다면 아래 이미지와 같이 녹음 리스트가 나옵니다. 필요 없는 녹음 파일을 삭제하시려면 리스트에서 삭제할 녹음 목록을 선택하시면 됩니다.
그런 뒤에 휴지통 모양의 삭제 버튼을 눌러 주시면 됩니다.
최종적으로 삭제 버튼을 누르시면 삭제하기 위한 녹음 목록도 삭제가 완료 됩니다.
아이폰 사진 동영상 백업 임시 파일 삭제
나름대로 아이폰의 저장공간에서 필요하지 않은 것들을 삭제하였다고 생각하고 용량을 확인해보니 5.61 GB 사용이 가능하네요 이상하게 많이 삭제 한 것 같은데 아직도 여유 공간이 좀 부족해 보입니다.
유심히 보니 사진 및 카메라에 387MB나 있네요. 사진이나 동영상 필요 없는 부분을 삭제 한 것 같은데 사용 가능 공간이 많이 늘어나지 않았습니다.
다시 사진 애플리케이션을 들어가 보도록 합시다.
모든 사진이나 동영상을 삭제해서 더는 삭제할게 없는데 용량을 많이 차지하고 있네요. 확인해 보니 사진 복구를 위해서 저장된 임시 파일 목록이 있었습니다. 해당 목록도 삭제하기 위해서 앨범 메뉴를 눌러 주시기 바랍니다.
이곳에서 삭제한 사진이나 동영상을 복원할 수 있었네요. 이미 중요 사진이나 동영상 파일은 PC에 백업해 놓았기 때문에 모두 삭제를 눌러서 임시 파일 목록도 모두 삭제하도록 하겠습니다.
삭제하실 분들은 모두 삭제 버튼을 눌러 주시면 됩니다.
259개의 항목이나 있었네요. 모든 항목을 삭제하겠습니다.
다시 사용 가능 공간을 확인해 보니 좀 더 여유 공간이 늘어났네요 사진 및 카메라 용량을 차지하는 공간도 많이 줄어들었습니다.
아이폰 저장 공간 최적화
마지막으로 아이폰의 저장공간을 좀 더 절약하는 방법이 있습니다. 해당 방법은 아이클라우드를 많이 사용하시는 분들에게 도움이 될 것 같습니다. 아이클라우드에 자세한 사용방법은 이곳을 참고하시기 바랍니다. (http://zzarungna.tistory.com/925)
다시 아이폰에서 설정 메뉴를 들어가도록 합시다.
설정 메뉴에서 검색어로 최적화 글씨를 넣고 저장 공간 최적화 메뉴를 눌러 주시기 바랍니다.
그런 뒤에 아래 이미지와 같이 iPhone 저장 공간 최적화 메뉴를 눌러 주시면 최적화가 진행됩니다. 설명을 잘 읽어 보시면 아이폰에 저장공간이 부족할 경우에 최대 해상도의 사진과 비디오가 아이클라우드에 저장되고 아이폰에서는 같은 사진이나 동영상 파일이 좀 더 낮은 화질의 사진과 동영상으로 대체되어 저장 공간을 확보할 수 있다는 내용입니다.
아이폰에 최대 화질이 저장되지 않고 아이클라우드에 저장되기 때문에 아이클라우드를 자주 사용하지 않는 분들은 해당 기능을 사용하지 않는 게 좋을 듯합니다.
위처럼 아이폰에서 저장공간 관리를 위해서 애플리케이션, 사진, 동영상, 녹음, 백업파일 삭제, 저장공간 최적화 등에 대해서 작성해 보았습니다. 모든 항목을 설정하실 필요는 없으실 것 같고 필요한 부분만 참고하시어서 아이폰의 저장공간을 관리 하시는 게 좋을 듯 합니다.
작성하다 보니 조금 길어졌는데 필요하신 분들이 있다면 도움이 되기를 바랍니다.