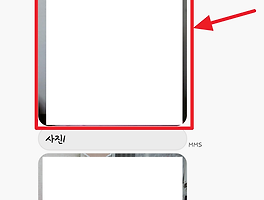갤럭시S 시리즈 핸드폰 잠금 화면 설정 방법(지문인식, 패턴, 핀, 비밀번호)
제가 사용하는 핸드폰은 갤럭시S7 핸드폰을 사용하고 있습니다. 갤럭시 시리즈 핸드폰에서 저와 같은 시리즈 핸드폰이시면 사용방법이 같을 것이며 시리즈가 다르신 분들은 사용방법이 조금 다를 수 있으니 참고하시기 바랍니다.
갤럭시 시리즈를 사용하시는 분들 중에서 갤럭시 핸드폰의 잠금 화면을 설정할 때 패턴 방식, 지문 인식 잠금 방식, 핀, 암호 입력 방식 등 자신이 원하는 스타일로 핸드폰의 잠금을 설정하실 수 있습니다.
저는 갤럭시 핸드폰에서 사용하는 잠금 설정 방식 중 선호하는 잠금 방식은 지문인식과 패턴 인식을 동시에 사용합니다. 지문인식으로 아주 편하게 잠금 화면을 해제할 수 있고 가끔 지문 인식이 되지 않을 때는 패턴 방식을 보조 잠금 방식으로 이용하니 핸드폰을 잠그고 해제할 때 편하더군요.
패턴 방식으로 핸드폰이 잠겨있을 때 이미지입니다.
핀 암호 방식으로 핸드폰을 잠갔을 때 나오는 화면인데 숫자나 텍스트를 입력하고 핸드폰 화면 잠금을 해제 하는 건 정말 불편한 일인 것 같지만 그만큼 보안에 좀 더 강력합니다.
그럼 간단히 잠금 설정을 시작해 보도록 하겠습니다. 먼저 핸드폰에서 앱스 메뉴를 들어가서 모든 앱의 항목을 보도록 합시다.
앱 목록 중에서 설정 앱을 실행해 주시면 됩니다.
설정 앱을 실행하면 아래 이미지와 같이 잠금화면 및 보안 메뉴가 있습니다. 눌러 주시면 됩니다.
그런 뒤에 화면 잠금 방식을 눌러 주시면 됩니다.
안드로이드 핸드폰에서 가장 많이 사용하는 잠금 방식인 패턴 방식의 잠금 화면 설정을 진행하시려면 아래 이미지와 같이 패턴 메뉴를 눌러 주시면 됩니다.
이곳에서 원하는 방식의 패턴 암호를 설정하시고 계속 버튼을 눌러 주시면 됩니다.
다시 한번 같은 패턴 암호를 지정하시고 확인 버튼을 눌러 주시면 패턴 암호 설정은 완료되었으며 핸드폰 대기 화면에서 잠금 화면을 해제할 때 패턴 암호를 입력하여 핸드폰의 잠금 화면을 해제하실 수 있습니다.
그런 뒤에 잠금 화면에 메시지, 카카오톡 알림 내용 등이 잠금 화면에 어떻게 표시되는지 설정하실 수 있습니다.
개인 정보에 민감하신 분들은 내용 숨기기를 체크 하시고, 알림 내용을 잠금 화면에서 바로 확인하고 싶으신 분들은 내용 표시 메뉴를 선택하고 완료 버튼을 눌러 주시면 됩니다.
굳이 추가 잠금 설정 방식이 필요하지 않지만, 패턴 방식보다 지문 인식이 더 편하고 쉽게 잠금 해제하실 수 있습니다.
패턴 잠금 화면 하나만 설정하시려면 나중에 버튼을 누르시면 되고 지문 인식을 추가로 설정하고 싶으신 분들은 사용 버튼을 눌러 주시면 됩니다.
지문 인식 메뉴를 추가로 설정하시려면 아래 이미지와 같이 지문 메뉴를 눌러 주시기 바랍니다.
그런 뒤에 조금 전에 패턴 암호로 지정했던 패턴을 입력해 주시면 됩니다.
그런 뒤에 지문 추가 버튼을 눌러 주시면 됩니다.
지문 등록 시작할 때 나오는 화면인데 아래 화면과 같이 핸드폰에 지문을 대고 있으시면 다음 화면이 나옵니다.
이곳에서 원하는 손가락의 지문을 여러 방향으로 인식하시면 됩니다. 왼손 오른손 여러 지문의 손가락을 이용하셔도 됩니다.
개인적으로 저는 항상 왼손으로 핸드폰을 사용하고 엄지를 이용해 지문 인식 암호를 해제 해서 왼손 엄지의 여러 방향의 지문을 인식해 지문 인식할 때 어떤 방향으로 지문을 인식해도 쉽게 핸드폰의 잠금 화면이 해제 되도록 지문을 지정하였습니다.
100%가 될 때까지 자신이 원하는 손가락의 지문을 계속 여러방면 또는 여러 손가락의 지문 입력도 가능 합니다.
진행 하다 보면 아래 이미지와 같이 지문을 한 방향이 아닌 여러 방향의 지문 인식이 가능하기 때문에 지문 인식으로 잠금 해제를 할 때 지문 인식이 되지 않는 확률 많이 줄일 수 있습니다.
위 과정이 완료 된 후에 실행 버튼을 눌러 주시면 됩니다.
그럼 아래 이미지와 같이 두 가지 방식으로 잠금화면 설정이 지정되어 있는걸 보실 수 있습니다. 패턴, 지문 형식으로 현재 잠금 화면이 지정된 걸 보실 수 있습니다.
추가로 PIN, 비밀번호 입력 방식으로 핸드폰 화면 잠금을 하고 싶으시면 아래 이미지와 같이 화면 잠금 방식 메뉴를 눌러 주시면 됩니다.
그럼 아래 이미지와 같이 화면 잠금 방식을 자신이 원하는 형태로 변경하실 수 있습니다.
드래그 - 손으로 한번 드래그해야 잠금 해제.
패턴 - 지정한 패턴을 입력하여 잠금 설정
PIN - 숫자로 이루어진 비밀번호 설정(총 16자까지 입력 가능)
비밀번호 - 숫자와 영문 조합의 비밀번호 설정이 가능(총 16자까지 입력 가능)
이곳에서 패턴, 지문 방식이 아닌 자신이 원하는 방식으로 잠금 화면을 지정하실 수 있습니다. PIN 방식으로 한번 변경해 보겠습니다.
이전에 지정했던 비밀번호나 패턴을 입력하시면 됩니다.
그럼 현재 화면 잠금 방식이 PIN, 지문으로 되어 있는걸 보실 수 있습니다. 이러한 형태로 자신의 핸드폰의 잠금 화면을 원하는 방식으로 두 가지 방식으로 사용하실 수 있습니다.
메뉴만 어디에 있는지 알면 어려운 내용은 아니지만 나름대로 정리해 보았습니다.
예전에 아이폰을 사용했을 때는 지문 인식이 되지 않은 경우가 발생할 때 패턴 방식으로 암호를 해제할 수 없어서 불편했는데 안드로이드 핸드폰은 지문 인식이 되지 않아도 패턴 방식을 사용할 수 있다 보니 간단하게 암호를 해제할 수 있는 장점이 있는 것 같습니다.
나름대로 정리해 보았으니 필요하신 분들이 있다면 참고하시면 좋을 것 같습니다.