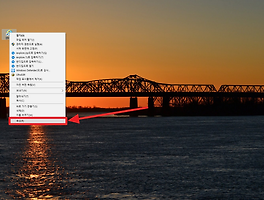윈도우 운영체제에서 제공하는 폴더나 프로그램의 창크기를 조절하는 방법-최대화, 최소화, 절반 나누기
윈도우 환경에서 폴더의 크기를 조절하는 방법에 대해서 간단히 정리해 보려고 합니다. 윈도우에서 제공되는 폴더, 메모장, 그림판 등 윈도우에서 제공하는 기본 프로그램들의 창의 크기를 최대화, 최소화, 반으로 나누는 방법은 같습니다.
간단히 폴더를 하나 열어서 시작해 보도록 하겠습니다. 아래 이미지와 같이 폴더를 열어서 빨간색 화살표 방향에 표시된 버튼을 누르시거나 파란색 네모 칸 영역을 마우스 더블 클릭을 통해서도 창 크기를 최대로 키우실 수 있습니다.
반대로 다시 이전 크기로 돌아가시려면 빈 곳의 영역의 마우스 더블클릭이나 빨간색 영역의 버튼을 눌러 주시면 됩니다.
프로그램이나 폴더의 창을 자유자재로 늘이고 줄이실 수 있습니다. 아래 이미지와 같이 창의 끝부분에 마우스를 갖다 대시면 위, 아래, 왼쪽, 오른쪽 사이즈를 개별적으로 조절하실 수 있습니다.
또는 프로그램, 폴더의 대각선 위치에 마우스를 갖다 대시면 한쪽이 아닌 전체적인 방향의 크기를 조절하실 수 있습니다. 왼쪽 대각선, 오른쪽 대각선, 아래 왼쪽 대각선, 오른쪽 아래 대각선 모두 가능합니다.
폴더나 프로그램 창을 반으로 정확히 나누는 방법은 아래 이미지와 같이 화면상 오른쪽 끝에 폴더나, 프로그램 창을 이동하시면 해당 창의 크기가 오른쪽으로 반으로 나뉘게 됩니다.
그럼 아래 이미지와 같이 정확히 반으로 크기가 자동으로 맞춰진 것을 확인하실 수 있습니다.
여기서 주의할 점은 모니터를 하나만 사용하시면 문제가 안 되지만 만약 여러 개를 사용하신다면 가운데 모니터에서는 진행이 안 되며 오른쪽 끝에 위치한 모니터 방향으로 이동해 주셔야 합니다.
왼쪽 영역을 정확히 반으로 창의 크기를 조절하실 때도 마찬가지 방법으로 진행하시면 됩니다. 왼쪽으로 프로그램이나 폴더를 옮겨 주시면 정확히 반으로 폴더나 프로그램 창 사이즈가 조절이 됩니다.
마찬가지로 폴더의 크기가 왼쪽으로 정확히 반으로 나뉜 것을 확인 하실 수 있습니다.
윈도우에서 프로그램을 꺼야 하는 상황이 아니지만, 화면에 프로그램이나 폴더 창이 자리 잡고 있어 폴더나 프로그램의 창을 최소화 할 때는 아래 이미지와 같이 빨간색 화살표 방향에 최소화 버튼을 누르시거나 단축키 윈도우키 + ▼ 버튼을 눌러 주시면 됩니다.
반대로 최소화한 프로그램이나 폴더 창을 다시 표시되도록 하시려면 ALT + TAB을 통해서 열어놓은 창을 다시 불러오거나 작업 표시줄에 표시된 폴더나 프로그램을 마우스로 클릭하면 최소화해놓았던 창이 다시 표시되도록 설정할 수 있습니다.
개인적으로 폴더 창 크기에 대한 내용을 정리를 하다 보니 폴더나 프로그램 창 크기 조절을 위해 윈도우키 +▲, 윈도우키+▼ 단축키를 사용하여 편하게 창 크기를 조절 할 수 있다는 걸 알게 되었네요.