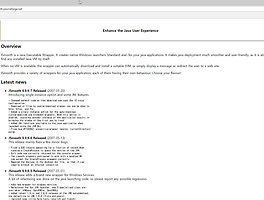이클립스 자바파일 JAR 파일을 만드는 방법
이클립스를 사용하여 JAVA 파일을 JAR 파일로 내보내는 방법에 대해서 간단히 작성해 보려고 합니다. jar 파일을 만들어서 최종적으로 해당 파일을 exe 파일로 변환하는 방법까지 간단히 작성하려 합니다.
JAR 파일이 무엇인지 정보를 찾아보니 자바 클래스 파일을 하나로 묶어서 배포하기 위한 파일 포맷이라고 되어 있네요. 작성 기준 이클립스 버전은 Photon Release(4.8.0) 이며 이클립스 버전에 따라서 다를 수 있으니 참고하시기 바랍니다.
제가 참고 하기도 하려고 정리한 것도 있지만 필요한 분들이 있을 수도 있다는 생각으로 나름대로 상세히 정리하면서 작성하니 필요하신 분들은 참고하시면 좋을 것 같네요.
먼저 이클립스에서 창에서 JAR 파일로 내보내려는 프로젝트 폴더를 선택하시고 마우스 오른쪽 버튼을 누르시고 Export 메뉴를 눌러 주시면 됩니다.
그런 뒤에 Export 메뉴 중에서 Java 폴더에 Runable JAR file 메뉴를 선택하시면 됩니다. 간단히 빨간색 네모 칸에 jar라고 검색하시면 간단히 검색이 가능하니 참고하시면 좋을 것 같습니다. 선택이 완료되시면 Next 버튼을 눌러 주시면 됩니다.
Launch configration 메뉴 아래에 빈공간을 눌러 보시면 내보내고자 하시는 프로젝트 폴더에 프로그램 시작 지점인 main 자바 파일을 선택해 주시면 됩니다.
저와 같은 경우는 같은 이름으로 main 클래스 파일이 두 개가 있는데 같은 자바 파일을 계속 덮어 쒸우다 보니 메인 자바 파일 정보가 계속 겹쳐서 이런 현상이 생기더군요.
그래서 저는 같은 이름 중에서 숫자가 높은 메인 자바 파일을 선택하였습니다. main이 있는 클래스를 선택하시고 Next 버튼을 눌러 주시면 됩니다. 대부분 JAVA 파일이 겹쳐있지 않는다면 하나의 자바 파일 이름이 나오실 겁니다.
만약에 이렇게 겹쳐진게 보기 싫으시다면 이클립스를 종료 하시고 해당 이클립스 폴더에 있는 모든 폴더를 삭제하고 이클립스를 다시 실행하시고 프로젝트 파일을 다시 만들어서 파일을 옮기시는게 가장 깔끔 합니다.
예를 들어서 아래 이미지와 같이 해당 프로젝트의 시작 클래스인 public static void main 구문이 있는 자바 파일을 선택하시면 됩니다.
위와 같이 자바 파일을 선택하시면 아래 이미지와 같이 창이 뜹니다. 이제 추가로 JAR 파일을 내보낼 폴더를 선택하시면 됩니다. Browse 버튼을 눌러 주시면 됩니다.
저는 C드라이브에 JavaProject 폴더를 만들었습니다. 이 경로에 myProject.jar 파일이라는 이름으로 jar 파일을 저장하였습니다.
아래 이미지와 같이 Export destination 선택이 완료된 후에 Finish 버튼을 눌러 주시면 됩니다.
그럼 아래 이미지와 같이 Runnable JAR File Export 알림 창이 나오는 경우가 있는데 OK 버튼을 눌러 주시면 됩니다.
방금 JAR 파일을 내보낸 폴더를 들어가 보시면 아래 이미지와 같이 JAR 파일이 생성되어 있습니다. 이제 해당 JAR 파일을 실행해 보도록 하겠습니다. JAR 파일을 더블 클릭하면 실행이 되는데 운영 체제에 따라서 JAR 파일이 실행이 안 되는 분들도 있으실 겁니다.
이러한 경우는 다른 방법으로 JAR 파일을 실행하실 수 있습니다. 아래 이미지와 같이 JAR 파일이 있는 폴더를 복사해 놓도록 합시다.
해당 JAR 파일을 실행하는 방법이 몇 가지 있는데 가장 먼저 도스 모드에서 실행해 보도록 하겠습니다. 윈도우+R 키를 누르시고 CMD를 누르시고 확인 버튼을 눌러 주시면 됩니다.
아래 이미지와 같이 DOS 모드에서 JAR 파일이 있는 경로로 이동해 주시면 됩니다. CD (JAR 파일이 있는 폴더명) 해주시면 됩니다. 방금 복사한 경로를 CMD 창에서 붙여넣으시려면 마우스 오른쪽 버튼을 눌러 주시면 텍스트가 붙여지니 참고 하시기 바랍니다.
dir 명령어로 확인해 보니 제가 방금 내보낸 JAR 파일이 있네요. JAR 파일이 있는지 확인을 하시고 DOS 창에서 java -jar 지정한 JAR 파일이름.JAR 엔터를 눌러 주시면 됩니다. 저와 같은 경우는 myProject.jar 파일로 JAR 파일을 만들어서 java -jar myProject.jar 입니다.
CMD 창에서 실행해 보니 아래 이미지와 같이 제가 만든 프로젝트 자바 프로그램이 잘 실행이 되네요.
내보낸 JAR 파일을 매번 DOS 모드에서 실행하기 불편하니 다른 방법을 사용해도 JAR 파일을 실행하실 수 있습니다. 아래 이미지와 같이 생성한 JAR 파일 폴더로 다시 들어가 주시고 마우스 오른쪽 버튼을 누르시고 새로 만들기 텍스트 문서를 선택해 주시면 됩니다.
생성한 txt 파일의 확장자를 .bat 파일로 변경해 주시면 됩니다. 확장자는 반드시 .bat로 해주셔야 합니다. 확장자가 보이지 않으시는 분들은 윈도우 환경에서 확장자 변경하는 방법에 글을 참고하시기 바랍니다. - http://zzarungna.tistory.com/487
방금 만든 start.bat 파일을 선택하고 마우스 오른쪽 버튼을 누르시고 편집 버튼을 눌러 주시면 됩니다.
DOS 모드에서 실행한 명령어와 같은 java -jar 지정한 jar 파일 이름 넣어 주시고 저장해 주시면 됩니다. 저와 같은 경우는 java -jar myProject.jar를 입력하고 저장 하였습니다.
위 과정을 거치면 start.bat 파일만 더블클릭해 주시면 자바 파일이 실행 됩니다.
그럼 DOS 모드에서 실행된 결과와 동일하게 제가 만든 JAVA 프로젝트가 잘 실행이 되는 것을 확인하실 수 있습니다.
이클립스를 사용하여 JAR 파일을 내보내는 방법과 내보낸 JAR 파일을 실행하는 방법에 대해서 간단히 작성하였습니다. 필요한 분들이 있다면 참고하시기 바랍니다~ :)
추가로 생성한 JAR 파일을 EXE 실행 파일로 변환하는 방법에 대해서도 간단히 작성하였으니 필요하신 분들은 아래 링크된 URL도 참고하시면 좋을 것 같습니다.
이클립스 자바파일 JAR 파일을 JSmooth를 이용하여 EXE 파일로 변경하는 방법 - http://zzarungna.tistory.com/1273