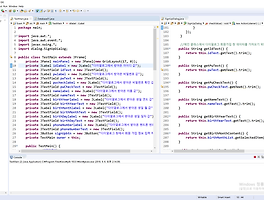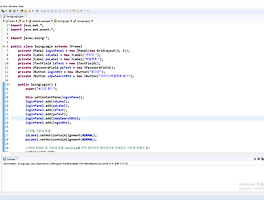JAVA 웹 애플리케이션 설정 및 설치하는 방법(이클립스 톰캣 연동)
JAVA 언어를 이용하여 로컬 환경에서 웹 애플리케이션을 구동하기 위해서 진행되는 과정을 나름대로 정리해 보려고 합니다.
웹 애플리케이션 환경을 설정하기 위해서 이클립스 다운, 톰캣 설치, 이클립스와 톰캣 서버를 연동하여 최종적으로 HTML, JSP 파일이 잘 실행 되도록 하는 것이 목표입니다.
이클립스 버전 - Version: Photon Release (4.8.0)
웹서버 버전 - Tomcat 9.0
운영체제 환경 - 윈도우10 64bit
이클립스, 웹서버, 운영체제 환경은 위와 같으며 해당 기준으로 설치 과정을 진행하고 작성하였습니다. 이클립스나, 톰캣 서버 파일을 다운 받는 사이트 화면은 시간이 지나면 사이트 구조는 변경될 수 있으니 참고하시면 좋을 것 같네요.
가장 먼저 이클립스를 다운 받기 위해서 https://www.eclipse.org/ 사이트를 접속하시면 됩니다. 사이트를 접속하시고 아래 이미지와 같이 Download 버튼을 눌러 주시면 됩니다.
그런 뒤에 Download Packages 링크 버튼을 눌러 주시면 됩니다.
이클립스 버전 중 웹 애플리케이션을 개발하고 실행하고 테스트하며 사용하기 위해서는 Eclipse IDE for Java EE Developers 버전의 이클립스를 다운 받아 주시면 됩니다. 운영체제가 윈도우10 64bit 환경이니 윈도우 64bit 라고 되어 있는 링크 버튼을 눌러 주시면 됩니다.
그런 뒤에 Download 버튼 클릭!
그럼 아래 이미지와 같이 웹 애플리케이션 구동이 가능한 이클립스 다운로드가 시작됩니다.
이클립스가 다운로드 될 동안 http://tomcat.apache.org/ 사이트에 접속해서 Apache Tomcat을 다운로드 받도록 합시다. 왼쪽 메뉴에서 최신 버전인 Tomcat9 링크 버튼을 눌러 주시면 됩니다.
다양한 파일이 있는데 가장 간단히 설치하기 위해서 압축 버전이 아닌 인스톨 설치 파일인 32-bit/64-bit Windows Service Installer 링크 버튼을 눌러 주시면 톰캣 인스톨 설치파일 다운로드가 진행됩니다.
톰캣 설치 파일이 다운로드가 완료되면 apache-tomcat-9.0.12.exe 파일을 더블클릭으로 실행해 주시면 됩니다.
기본 설정 사항으로 Next 버튼을 눌러 주시면 됩니다. 톰캣 설치 경로만 잘 기억해 놓으시면 됩니다. 기본 설치 경로는 C:\Program Files\Apache Software Foundation\Tomcat 9.0이네요.
톰캣 서버의 다운로드와 설치가 완료되면서 이클립스 다운로드도 완료되었네요. 이클립스 파일은 별다른 설치 과정 없이 압축만 해제해 주시면 됩니다.
해제한 압축 파일을 들어가 보시면 eclipse.exe 파일이 있습니다. 더블 클릭으로 실행하시면 됩니다.
이클립스에서 작성한 소스가 저장될 폴더인데 저는 기본 경로로 지정하고 진행하였습니다.
원하는 폴더에 소스 파일을 저장하시려면 Browse 버튼을 눌러 주시고 원하는 폴더를 선택 하시면 됩니다.
이클립스를 구동 할 때마다 나오는 소스 저장 창을 보지 않으시려면 Use this as the default and do not ask again 체크해 주시고 Launch 버튼 눌러 주시면 됩니다.
이클립스 초기화면인데 Workbench 버튼을 눌러서 이클립스 메인 화면으로 들어가시면 됩니다.
이클립스 화면에서 톰캣 서버와 연결을 진행하기 위해서는 상단 메뉴에서 Window 메뉴에서 Preferences 메뉴를 눌러 주시면 됩니다
이클립스 설정 창이 나오게 되는데 Server 메뉴에 Runtime Environments 메뉴를 선택하시고 오른쪽 화면에서 Add 버튼을 눌러 주시면 됩니다.
그럼 아래 이미지와 같이 서버를 선택하는 화면이 나오는데 여기서 방금 설치한 톰캣 9.0 버전을 선택하시고 Next 버튼을 눌러 주시면 됩니다.
그럼 톰캣이 설치된 경로를 선택하는 화면이 나오게 되고 여기에서 Browse... 버튼을 눌러 주시면 됩니다.
톰캣이 설치된 폴더를 선택해 주시면 됩니다. 톰캣이 설치된 기본 경로는 C:\Program Files\Apache Software Foundation\Tomcat 9.0입니다.
아래 이미지와 같이 설정이 완료되고 JRE는 Workbench default JRE로 진행하였습니다. 서버 설정이 완료되었으니 Finish 버튼을 눌러 주시면 됩니다.
그런 뒤에 Apply and Close 버튼을 눌러 주시면 됩니다.
서버 설정을 완료하시고 웹프로젝트 파일을 하나 만들어 주시면 됩니다. 왼쪽 Project Explorer 흰색 영역에 마우스 오른쪽 버튼을 누르시고 New 메뉴에서 Other... 메뉴를 선택해 주시면 됩니다.
어떤 프로젝트 파일을 만들 건지 선택하는 화면인데 Web 폴더에 Dynamic Web Project 메뉴를 선택하고 Next 버튼을 선택하시면 됩니다.
프로젝트 이름은 원하는 이름으로 지정하시고 Target runtime이 설치한 톰캣 버전으로 되어 있는지 확인하시고 Next 버튼을 눌러 주시면 됩니다.
그런 뒤에 Finish 버튼을 눌러 주시면 됩니다.
생성된 자바 프로젝트 파일을 더블 클릭해 보시면 폴더 구조가 나옵니다. 폴더 중에서 WebContent 폴더를 마우스 오른쪽 버튼으로 선택하시고 New Other.. 버튼을 선택하시면 됩니다.
테스트로 HTML 파일을 만들어서 진행해도 되지만 JSP File을 생성해서 JSP 파일도 잘 구동되는지 확인해 보려고 합니다. Web 폴더에 JSP File을 선택하시고 Next 버튼을 눌러 주시면 됩니다.
JSP 파일 이름을 원하는 이름으로 지정하시고 Finish 버튼을 눌러 주시면 됩니다. 전 기본 이름으로 파일을 생성하였습니다.
그럼 아래 이미지와 같이 JSP 파일이 생성됩니다. 아래 소스를 복사하셔서 그대로 붙여넣으셔도 되고 표시한 부분의 소스만 복사해서 붙여 소스 파일을 수정하시면 됩니다.
JAVA 함수를 이용해 현재 날짜와 시간을 출력하는 소스입니다.
<%@ page language="java" contentType="text/html; charset=EUC-KR"
pageEncoding="EUC-KR"%>
<%@ page import="java.util.*, java.text.*" %>
<!DOCTYPE html>
<html>
<head>
<meta charset="EUC-KR">
<title>Insert title here</title>
</head>
<body>
<%
java.text.SimpleDateFormat formatter = new java.text.SimpleDateFormat("yyyy년 MM월 dd일 HH시 mm분ss초");
String today = formatter.format(new java.util.Date());
%>
<h3>현재 시간과 날짜는 <% out.println(today); %> 입니다.</h3>
</body>
</html>
소스를 Ctrl+S를 누르셔서 저장하시고 이클립스 하단 메뉴 중에서 Servers 메뉴를 선택해 주시면 됩니다. 현재 서버가 지정되어 있지 않아 No servers are available. Click this link to create a new server... 라고 나오고 이 글자에 링크가 걸려 있습니다. 링크 버튼을 누르시면 서버를 등록하는 화면이 나옵니다.
설치한 톰캣 v9.0 Server를 선택하시고 Next 버튼을 눌러 주시면 됩니다.
그런 뒤에 현재 프로젝트 파일을 왼쪽에서 Add 버튼을 눌러서 왼쪽에서 오른쪽으로 방금 생성한 프로젝트를 옮겨 주시고 Finish 버튼 눌러 주시면 됩니다.
서버 설정 및 등록이 완료되었으니 단축키 Ctrl+F11이나 상단에 Run 메뉴에서 Run 메뉴를 선택해 주시면 됩니다.
그럼 실행이 되어야 하는데 Starting Tomcat v9.0 Server at localhost' has encountered a problem. 이라고 나오고 서버 포트 번호가 나오면서 에러가 납니다.
톰캣을 인스톨 버전으로 설치하다 보니 윈도우에서 이미 설치 이후에 톰캣 서버가 실행이 되고 있는 상태에서 이클립스에서 실행 하려다 보니 실행이 정상적으로 진행이 되지 않습니다.
OK 버튼 누르시면 됩니다.
윈도우 바탕 화면에서 설치된 Aparche Tomcat 9.0 Tomcat9 아이콘을 마우스 오른쪽 버튼으로 선택하시면 됩니다.
Stop service 버튼을 눌러 주시면 윈도우에서 실행되는 톰캣 서버는 종료됩니다.
위 방법으로 진행하셔도 되고 서비스 설정에서 진행하셔도 됩니다. 편하신 방법으로 진행하시면 됩니다. 윈도우키를 눌러서 검색에서 서비스를 검색하여 선택하시면 됩니다.
서비스 목록 중에서 Apache Tomcat 9.0 Tomcat9을 더블 클릭해 주시면 됩니다.
아래 이미지와 같이 윈도우 구동 시에 자동으로 톰캣 서버가 실행되지 않도록 시작 유형 메뉴에서 수동 메뉴를 선택하고 확인 버튼을 눌러 주시면 됩니다.
윈도우 작업 표시줄에 톰캣 아이콘이나 윈도우 서비스를 이용해서 설정이 완료되셨다면 다시 이클립스로 돌아와서 Ctrl+F11이나 Run 메뉴에 Run 메뉴를 눌러 주시면 됩니다.
서버 실행 시에 매번 같은 과정을 거쳐야 하니 Always use this server when running this project에 체크하고 진행하셔도 됩니다.
그럼 아까 보던 에러는 사라지고 윈도우 방화벽 허용 여부가 나옵니다. 액세스 허용을 눌러 주시면 됩니다.
이클립스에서 서버를 실행하면 아래 이미지와 같이 현재 날짜 시간이 출력됩니다. 현재 날짜와 시간이 잘 출력되고 HTML 태그도 정상적으로 나오는 것을 확인했으니 문제없이 웹 서비스 관련 코딩을 하시면 되겠네요.
인터넷 브라우저에서도 잘 실행이 되는지 확인하기 위해서 빨간색 네모 칸 영역에 전체 경로를 복사해 놓으시기 바랍니다.
크롬, 익스플로러, 사파리, 파이어폭스 등 브라우저를 실행하고 주소창에 복사한 경로를 붙여넣어서 엔터를 눌러 실행해 보면 브라우저에서도 잘 실행이 되는 것을 확인하실 수 있습니다.
나름대로 로컬 환경에서 이클립스와 톰캣을 연동하여 웹 애플리케이션을 구동하기 위한 과정을 나름대로 정리해 보았습니다. 처음 설정을 하시는 분이나 설정하면서 궁금했던 분들이 있다면 도움이 되는 정보이길 바라면서 작성을 마칩니다.