유튜브 실시간 스트리밍 하는 법2 Version UP
예전에 유튜브 실시간 스트리밍하는 법에 대해 작성한 적이 있습니다.(https://zzarungna.com/810) 유튜브 사이트도 업데이트되었고 OBS 프로그램도 업데이트 되다 보니 유튜브 실시간 스트리밍하는 법에 대해 다시 한번 정리해 보았습니다.
유튜브 라이브 스트리밍을 하기 위해 XSplit, OBS 프로그램을 주로 많이 사용하는데 작성하는 기준은 OBS 프로그램을 이용해 작성하였습니다.
먼저 유튜브 사이트를(https://www.youtube.com/) 들어가시고 구글 계정으로 로그인하시면 됩니다. 로그인 후 아래 이미지와 같이 자신의 프로필 메뉴를 누르시면 추가 메뉴가 나오게 되며 YouTube 스튜디오 메뉴를 선택하시면 됩니다.
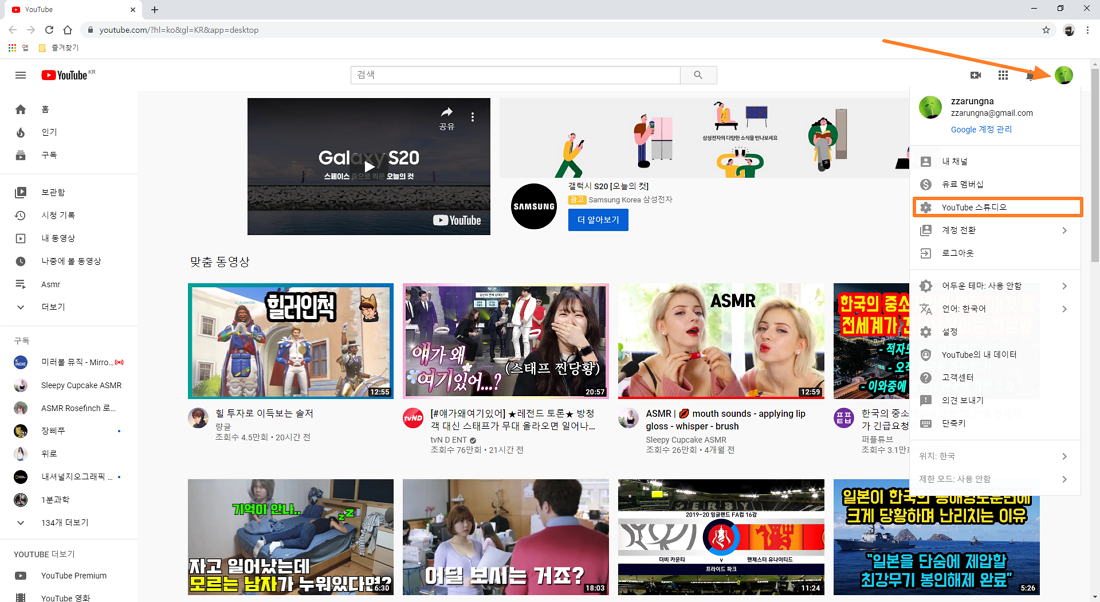
그럼 아래 이미지와 같은 화면을 보실 수 있고 대시보드 메뉴를 선택 하시고 오른쪽 영역에 실시간 스트리밍 시작 버튼을 눌러 주시면 됩니다.

그럼 아래 이미지와 같이 새 스트림 화면이 나오게 되며 라이브 스트리밍 제목을 입력하시고 방송 카테고리를 선택 후 아니요. 아동용이 아닙니다. 를 선택해 주셔야 실시간 채팅이 가능하니 참고하시고 스트림 만들기 버튼을 눌러 주시면 됩니다.

아래 이미지와 같이 유튜브 라이브 스트림 키를 발급받을 수 있으며 복사 버튼을 눌러 생성된 스트림 키를 복사해 놓으시면 됩니다.

이제 스트림 키를 얻었으니 OBS 프로그램을 이용해 유튜브 라이브 스트리밍을 진행해 보겠습니다. OBS 프로그램 다운로드는 https://obsproject.com/ko 이곳에서 다운받아 설치하시면 됩니다.
OBS 프로그램 사용 방법에 대해선 이전에 나름 정리한 적이 있으니 참고하시기 바랍니다. (https://zzarungna.com/930) 간단하게 화면을 캡처해서 유튜브 라이브 스트리밍을 진행하기 위해 소스 목록 중 + 버튼을 눌러 줍시다.

화면을 캡처하기 위해 여러 가지 방법이 있는데 디스플레이 캡처를 통해 간단히 화면을 캡처해 보겠습니다.

디스플레이 캡처된 화면을 확인하였으니 확인 버튼을 눌러 주시면 됩니다.

위와 같이 화면 캡처를 완료하셨다면 설정 메뉴를 눌러 주시면 됩니다.

설정 메뉴에서 방송 메뉴를 선택하시고 서비스는 YouTube / YouTube Gaming 메뉴를 선택하시고 스트림 키는 아까 유튜브 라이브 스트리밍에서 발급받아 복사했던 글자를 붙여 넣어주시고 적용 버튼 눌러 주시면 됩니다.

이제 설정이 끝났으니 방송 시작 버튼을 눌러 주시면 됩니다.

다시 유튜브 라이브 스트리밍 웹 페이지를 보시면 아래 이미지와 같이 준비가 완료된 것 같습니다. 스트리밍을 시작하려면 여기를 클릭하세요 라고 나옵니다. 시작 버튼 눌러 주시면 됩니다.

그럼 아래 이미지와 같이 실시간 라이브 스트리밍이 정상적으로 진행 되는 것을 확인하실 수 있습니다.

마지막으로 제가 방금 시작한 유튜브 실시간 스트리밍이 정상적으로 진행되고 있는지 확인해 보기 유튜브 사이트에서 제가 작성한 제목으로 검색해 보니 실시간 스트리밍 중 인 것을 확인할 수 있었습니다.

유튜브 사이트가 다음에 업데이트되어 메뉴 구조가 바뀔 수도 있고 OBS 프로그램 또한 버전업이 되며 사용 방법이 변경될 수 있습니다.
결과적으론 유튜브 사이트를 통해 유튜브 라이브 스트리밍 키를 발급받고 OBS, XSplit 같은 라이브 스트리밍이 가능한 프로그램을 이용해 유튜브에서 발급받은 라이브 스트리밍 키를 설정 후 방송을 시작하시면 됩니다.
OBS, XSplit 방송을 도와주는 프로그램을 많이 사용하지 않다 보니 익숙하지 않아 어려울 수 있지만 몇 번 하다 보면 어렵지 않다는 걸 느끼실 수 있습니다.
필요한 분들이 있는 것 같아 다시 한번 정리하였으니 참고 하시면 좋을 것 같습니다.



