AVerMedia RECentral 동영상 녹화 방법
PS5 게임 플레이 영상을 녹화하기 위해서 AVerMedia 캡처 보드를 사용하고 있습니다. 캡쳐보드를 활용해 PS4, PS5 플레이 영상을 녹화할 때 자주 사용하는 프로그램이 AVerMedia사에서 제공하는 RECentral 프로그램인데 PC에 있는 화면을 녹화할 땐 거의 사용하지 않았습니다.
적지 않은 금액으로 산 제품이기에 여러 가지로 활용해 보고 싶었기에 RECentral 프로그램을 이용해 현재 컴퓨터 화면을 캡처해 동영상 녹화를 해보고 싶었습니다.
AVerMedia 캡쳐보드 RECentral 프로그램 실행 중인 프로그램 동영상 녹화 방법
먼저 RECentral 프로그램을 이용해 PC에 실행 중인 프로그램을 화면을 녹화하시려면 아래 이미지와 같이 Multi 메뉴를 선택해 주시면 됩니다.
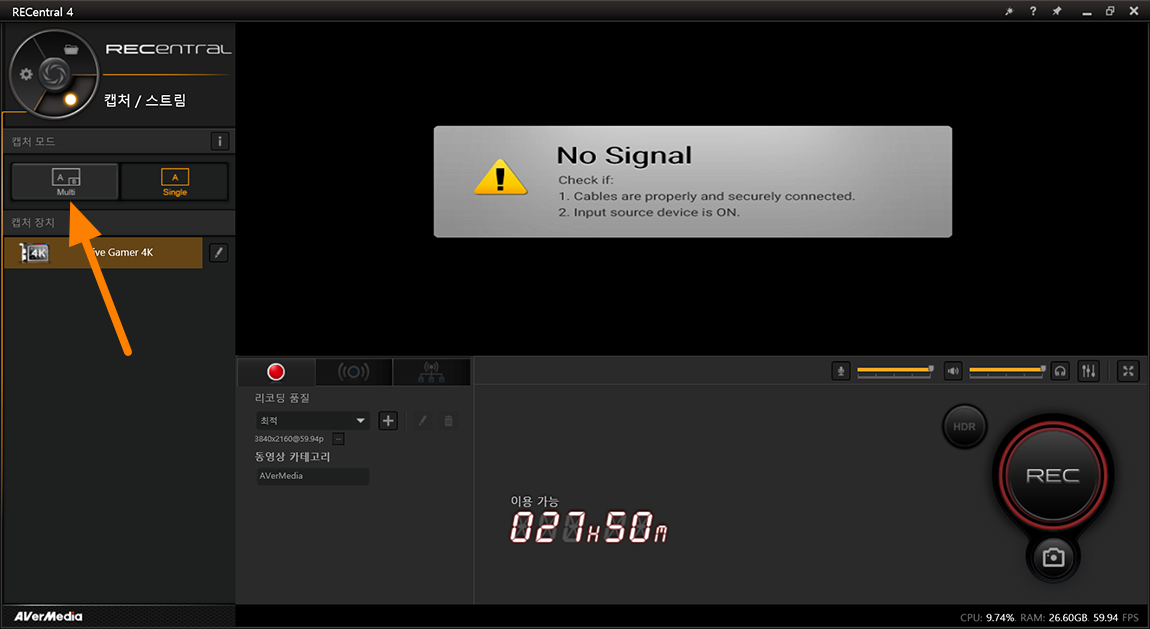
먼저 스크린 캡처부터 진행해 봤습니다. 소스 메뉴에서 + 버튼을 선택하시고 스크린 캡처를 선택하시면 됩니다. 스크린 캡처는 현재 실행 중인 프로그램 화면을 캡처 할 수 있습니다.

현재 실행 중인 프로그램 화면을 캡처 하기 위해 캡처 모드 메뉴에서 소프트웨어 창 선택을 해주시면 됩니다.
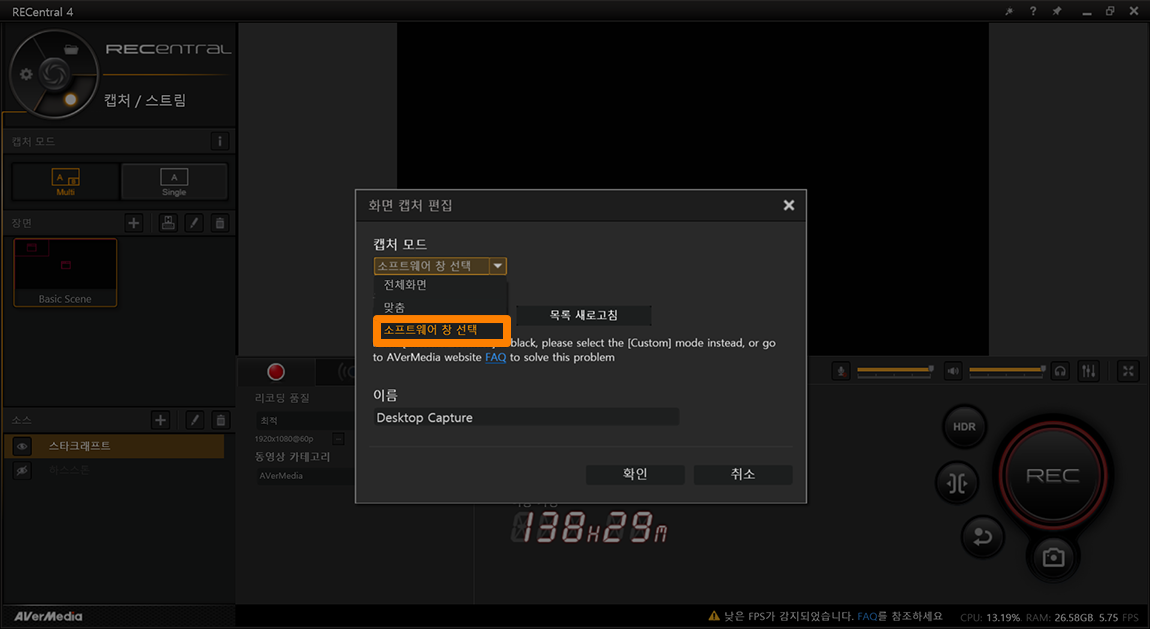
아래 이미지와 같이 소프트웨어 창 선택에서 현재 실행 중인 프로그램을 하나 선택하시면 되는데 프로그램이 목록에 보이지 않으신다면 목록 새로 고침을 해보시기 바랍니다.

목록 새로 고침을 하게 되면 화면 캡처 프로그램 실행 이후에 실행한 프로그램도 목록에 표시되니 참고하시면 좋을 듯합니다.

저는 하스스톤 게임을 실행해 캡처를 해보았는데 정상적으로 실행 중인 프로그램을 캡처하게 되면 아래 이미지와 같이 캡처 화면이 표시되게 됩니다. 끝쪽을 선택해서 전체 화면으로 만들어 주시면 됩니다. 화면이 검은색 영역에 모두 채워졌다면 REC 버튼을 눌러 영상을 녹화하시면 됩니다. 개인적으로 HDR이 가능한 4K 모니터를 사용 중인데 HDR 버튼을 누르고 녹화를 하게 되면 화면이 너무 밝아져서 HDR을 활성화하지 않고 사용했습니다.

소스 목록에 새롭게 추가한 캡처 목록이 표시되는데 이곳에서 화질을 좀 더 높이기 위해 기존에 추가한 목록을 선택한 후 연필 모양의 편집 버튼을 눌러 보시기 바랍니다.

그럼 아래 이미지와 같이 녹음 품질의 설정을 변경할 수 있습니다. 개인적으로 4k 모니터를 사용하고 있어 해상도를 높이고 코덱 프로파일을 고품질로 변경해 봤습니다.
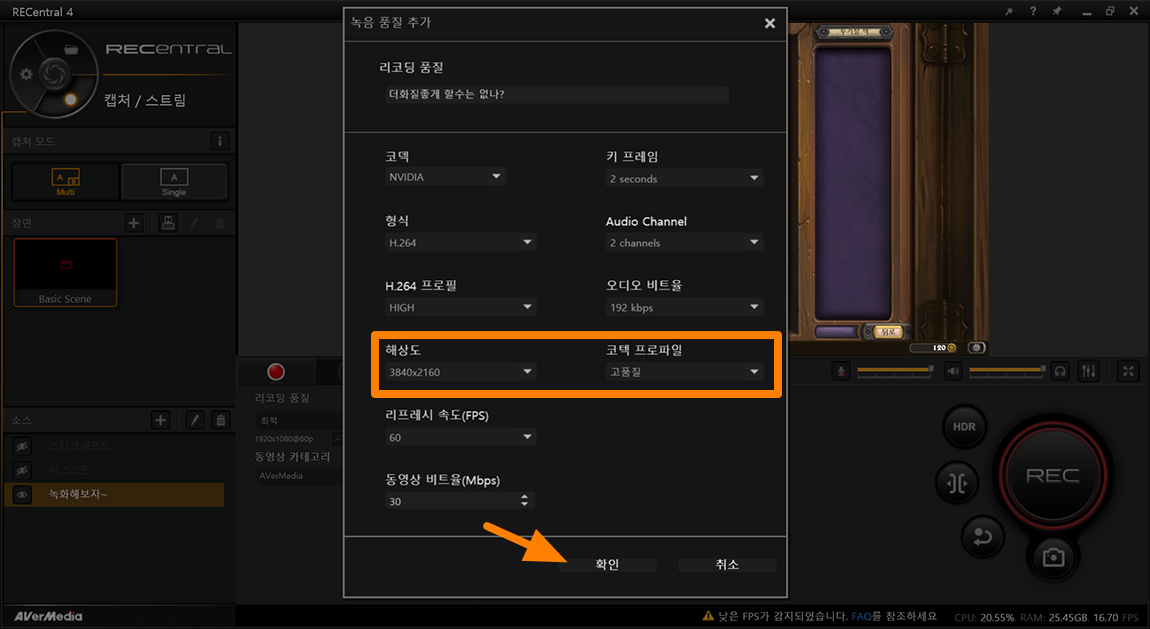
품질을 변경하게 되면 아래 이미지와 같이 화면이 사라집니다 이럴 땐 다시 편집 버튼을 누르시면 됩니다.
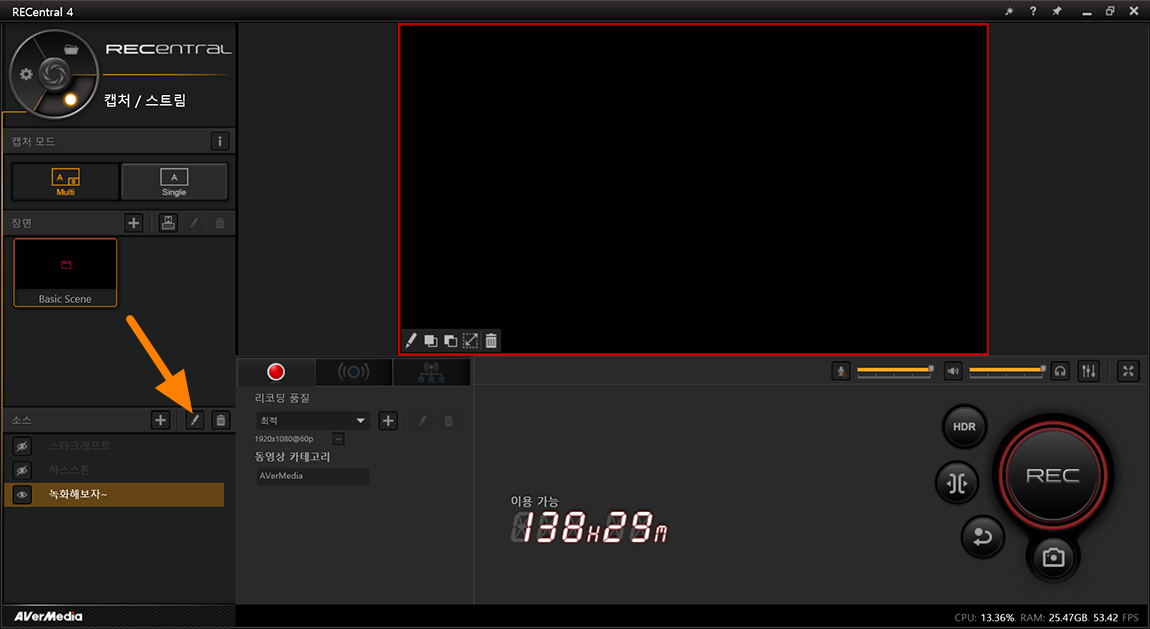
다른 건 변경할 필요 없이 확인 버튼만 한번 눌러 주시면 이전에 캡처한 화면이 다시 표시되니 참고하시기 바랍니다.
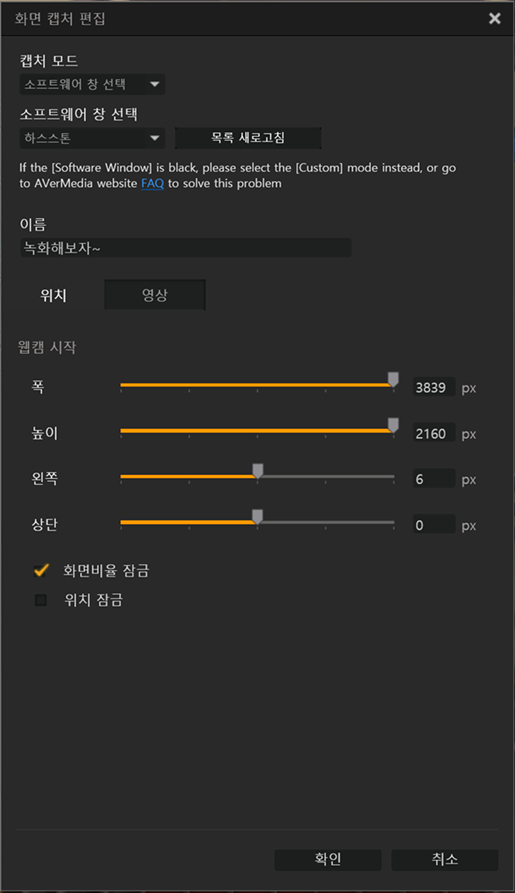
현재 녹화되는 화면에서 오디오 환경을 추가로 적용하고 싶으시다면 오른쪽에 볼륨 형태로 표시된 아이콘을 선택하시고 외부 오디오도 추가하실 수 있으니 참고하시기 바랍니다. 기본 오디오 장치에서 추가로 + 기호를 통해 추가로 선택하실 수 있습니다.

외부 오디오 중 마이크 장치를 추가해 봤습니다. 장치 연결 후 인식된 형태의 오디오 장치만 추가가 가능합니다.

영상 녹화 도중 특정 이미지나 비디오 텍스트 등 여러 가지 장치를 화면 위에 덮어씌울 수 있습니다. 간단히 이미지만 하나 추가해 보겠습니다. 아래 이미지와 같이 소스에 + 버튼을 누르시고 이미지 선택.
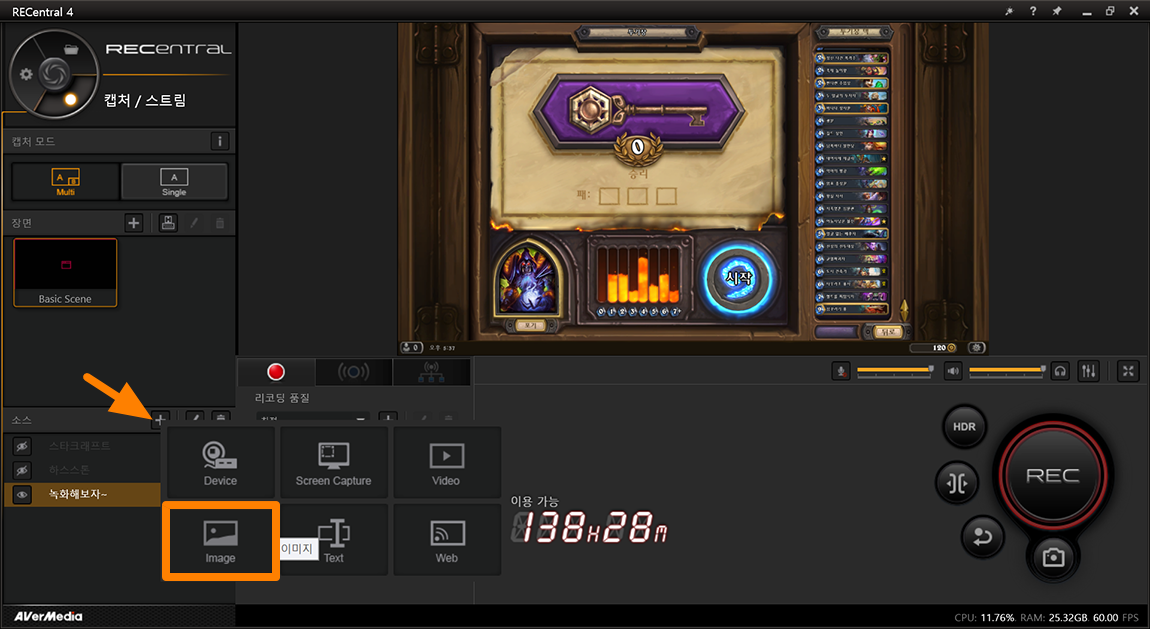
PC에 있는 이미지를 하나 추가하면 아래 이미지와 같이 캡처되는 화면에 추가한 이미지도 같이 녹화되니 동영상 편집하기 귀찮거나 원하시는 영상을 만들 때 활용하시면 좋을 것 같습니다.
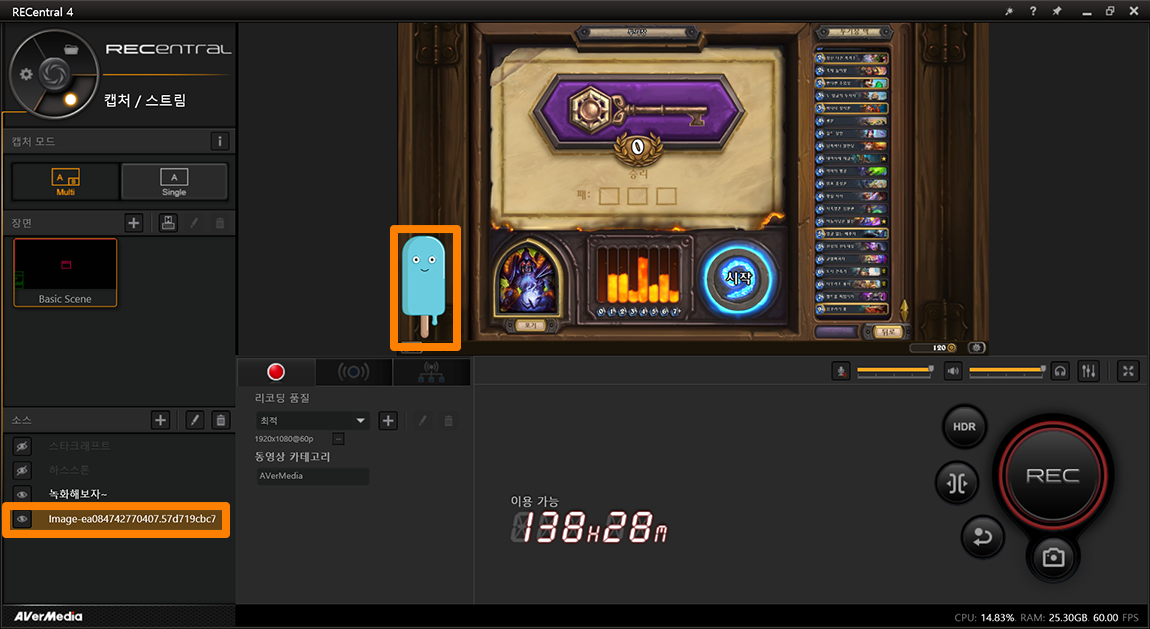
AVerMedia 캡처보드 RECentral PC 화면 동영상 녹화 방법
이번엔 PC 모니터 화면을 캡처해 동영상을 녹화하는 방법입니다. 먼저 소스 메뉴에 + 버튼을 누르시고 스크린 캡처 메뉴를 선택하시면 됩니다.
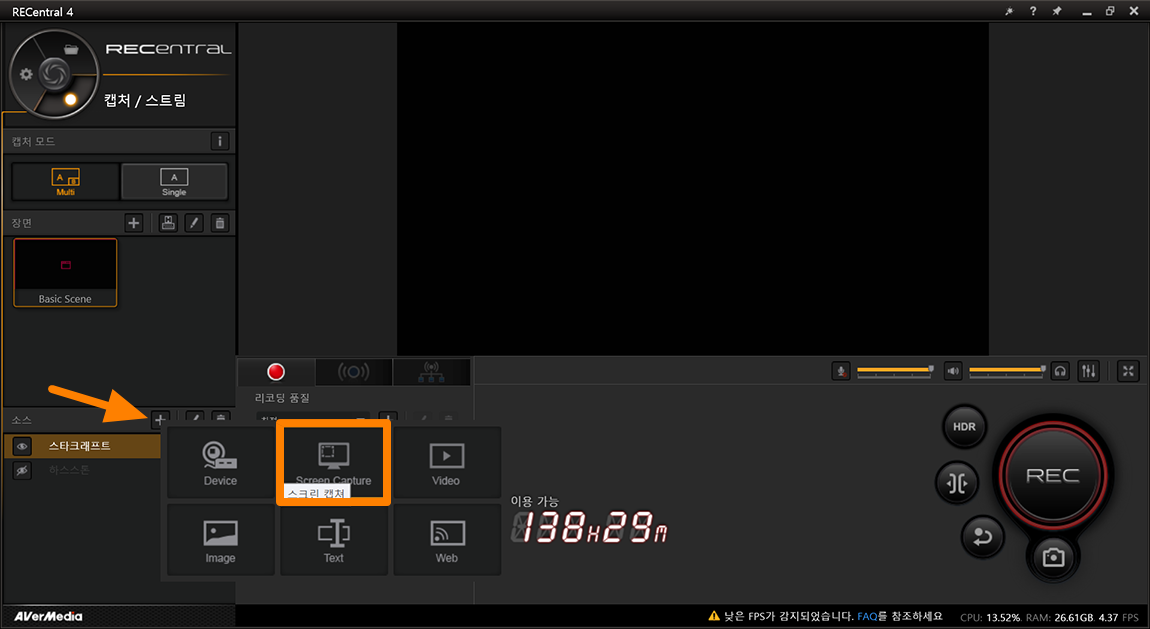
캡처 모드에서 전체화면을 선택하시고 이름 입력 후 화면 선택 후 확인 버튼을 누르시면 됩니다.

화면 선택 시 +(십자) 기호 표시가 되며 해당 영역이 회색 영역으로 표시되니 원하는 영역을 선택하시면 됩니다.
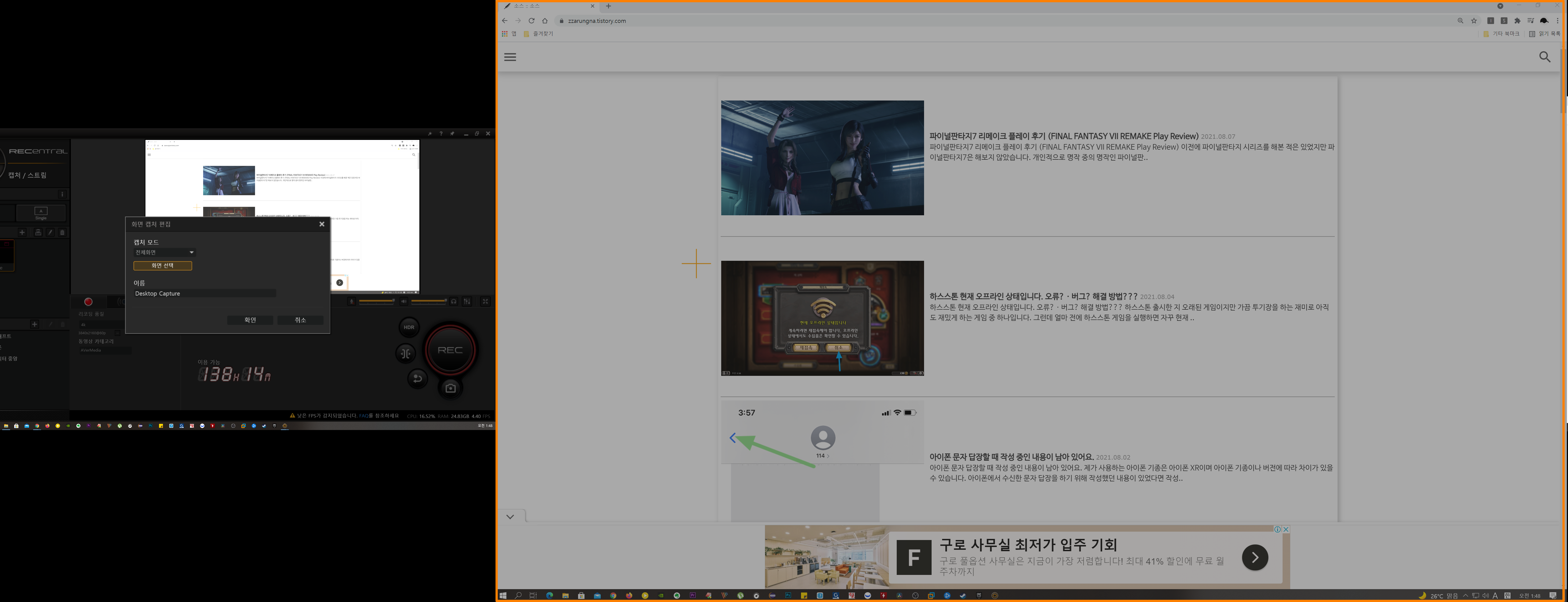
개인적으로 3개의 모니터를 사용하는 데 중앙에 있는 모니터 영역만 캡처해 동영상 녹화를 진행해 봤습니다.

간단히 테스트해보니 움직임이 많이 없는 경우엔 화질을 강제로 높여도 선명하고 좋은 영상이 만들어졌으며 움직임이 많은 게임을 녹화하는 경우엔 1920x1080 이상의 화질 영상으로 녹화하게 되면 화면이 깨져 녹화가 되거나 부드럽지 않게 녹화되는 경우가 있습니다. 그러니 움직임이 많은 화면을 녹화하실 땐 1920x1080·60프레임으로 녹화를 진행하시면 좋을 것 같습니다.
개인적으로는 화면캡처 보다는 프로그램 실행화면 캡쳐 방식을 선호합니다만 무언가 영상을 짜깁기하면 만들어 낼 때는 화면캡처 하여 녹화하는 방식을 사용하시면 좋을 것 같습니다.
RECentral 프로그램을 이용해 PC 화면을 녹화하는 정보가 많이 부족한 것 같다는 생각에 나름대로 자세하게 작성해보았습니다. 처음 사용하시는 분들에게 도움이 되었기를 바랍니다.



