VMware Workstation Pro Cent Os 7 설치방법
VMware Workstation Pro 프로그램을 사용해 Cent OS 7 버전의 운영체제를 설치하는 방법을 나름대로 정리해 보려고 합니다. 먼저 VMware 가상 머신에 CentOs 7 버전을 설치하기 위해서는 CentOS 7 버전의 ISO 파일이 필요합니다.
개인적으로 유료 버전인 VMware Workstation Pro를 사용했으며 VMware Workstation Player와 설치방법이 크게 차이 나는 것은 아니니 VMware Workstation Player를 사용하시는 분들도 참고하시면 도움이 되실 겁니다.
ISO 파일을 다운로드하기 위해 https://www.centos.org/ 사이트에 접속하시고 Download 메뉴를 선택하시면 됩니다. 사이트 구조는 시간이 지남에 따라 변경될 수 있으니 참고하시면 좋을 것 같습니다.
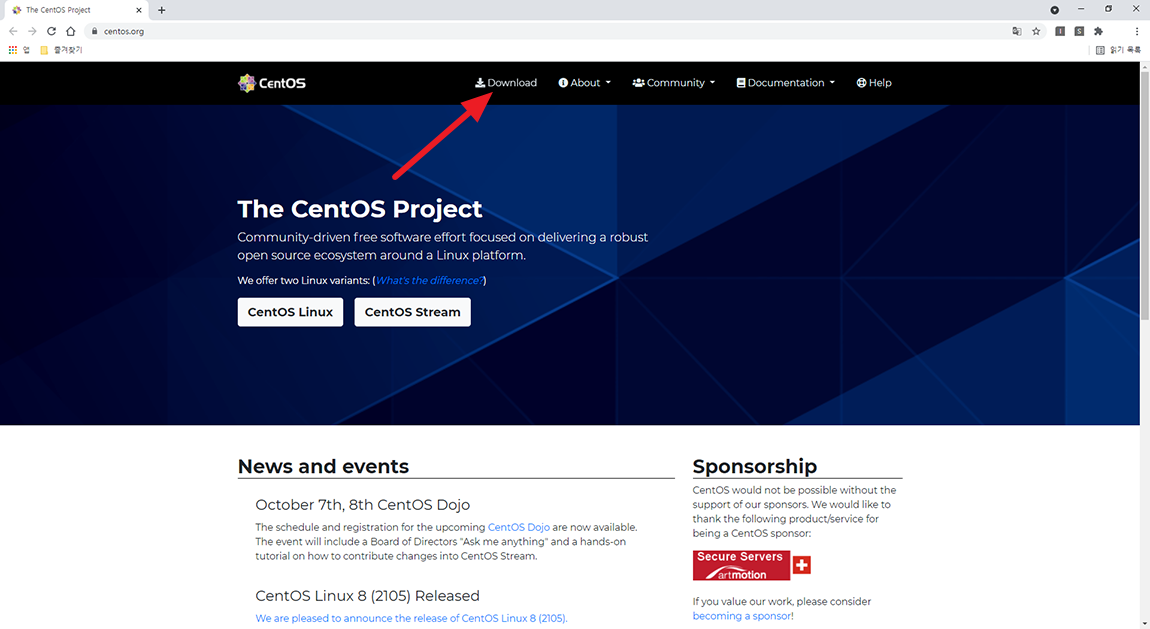
탭 메뉴에서7(2009) 선택 하시고 x86_64 메뉴 선택.

전 미러링 사이트 목록 중 NAVER를 선택했습니다.

파일 목록 중 CentOS7 버전의 iso 링크를 선택하시면 됩니다. 그럼 ISO 파일이 다운로드 되게 되는데 정상적으로 다운되지 않거나 다운로드 파일 경로를 못 찾으셨다면 http://mirror.navercorp.com/centos/7.9.2009/isos/x86_64/CentOS-7-x86_64-DVD-2009.iso 주소를 인터넷 주소에 붙여 넣고 엔터를 누르시면 CentOS 7 ISO 파일을 바로 다운로드하실 수 있으니 참고하시면 좋을 것 같습니다.

CentOS 7 버전의 ISO 파일이 다운로드 완료되게 되면 아래 이미지와 같이 윈도우 환경에서 확인 가능합니다.
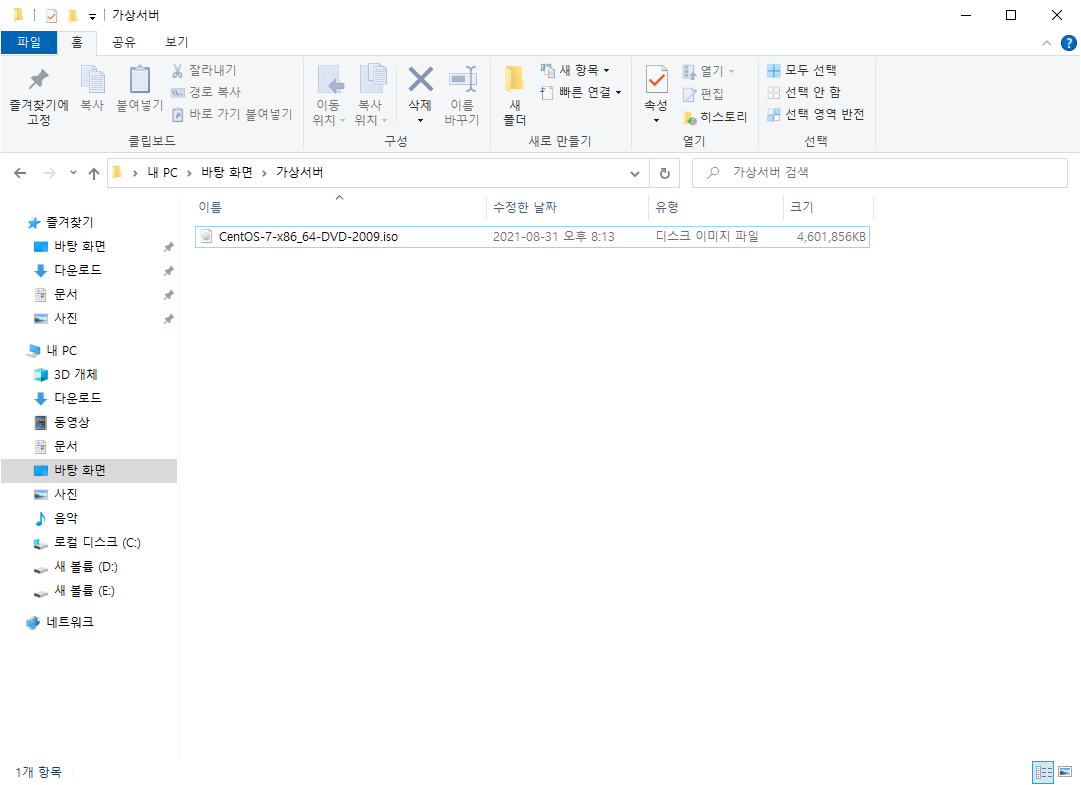
CentOS ISO 파일을 준비하셨다면 VMware 프로그램을 설치하시면 됩니다. https://www.vmware.com/ 사이트에 접속하시고 Workspace 메뉴에 WorkStation Pro를 선택하시면 됩니다. 참고로 WorkStation Pro는 유료입니다만 체험판 기간을 기본적으로 제공하니 참고하시기 바랍니다.

페이지 중간에 Workstation 16 Pro 사용해 보기 선택.

웹 페이지 중간쯤 Workstation 16 Pro for Windows 버튼을 누르시면 다운로드가 시작됩니다. 웹페이지에서 VMware Workstation 16 Pro 설치 파일을 못 찾으셨거나 정상적으로 다운로드 되지 않으신 분은 아래 URL을 통해 설치 파일을 다운로드하실 수 있으니 참고하시면 좋을 듯합니다. - https://www.vmware.com/go/getworkstation-win

다운로드한 VMWare 프로그램 설치를 진행해 주시면 됩니다.

설치 과정은 기본 설정된 상태로 변경하지 않고 Next 버튼을 눌러 진행하였습니다.

Finish를 눌러 설치 완료 후 License를 인증해도 되지만 저는 설치 과정 마지막에 License를 입력 후 사용하였습니다.
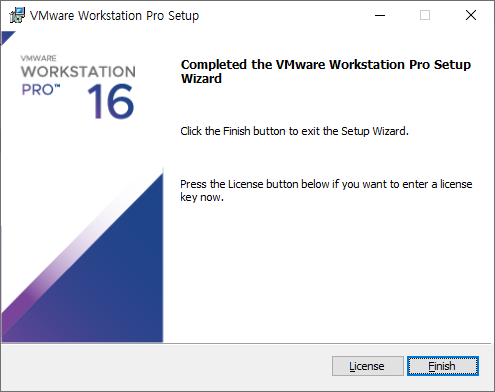
VMware workstation 메인 화면에서 Create a New Virtual Machine 선택.

Typical 선택 Next

I will install the operating system later. 선택 후 Next.

Linux 선택 후 Version CentOS 7 64-bit 선택 후 Next

이름은 아무거나 원하는 이름으로 지정 하시고 기본 경로 그대로 사용 후 Next.
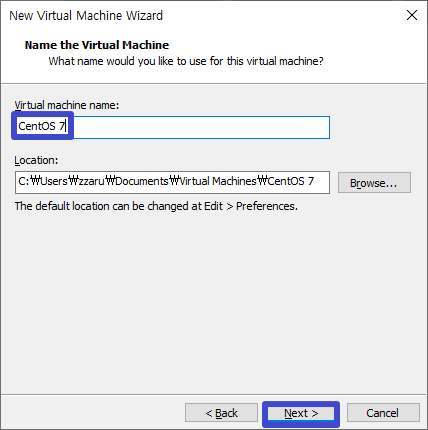
연습용으로 하는 것이기에 디스크 용량은 20.0 GB를 선택하였으며 Store virtual disk as a single file 선택 후 Next.
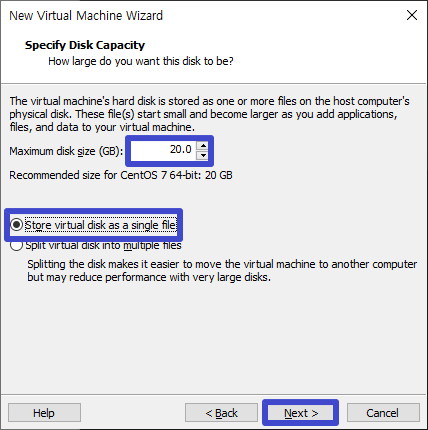
새로운 가상 머신 추가를 완료하기전 Customize Hardware..를 선택해 추가 설정을 진행 하실 수 있습니다.
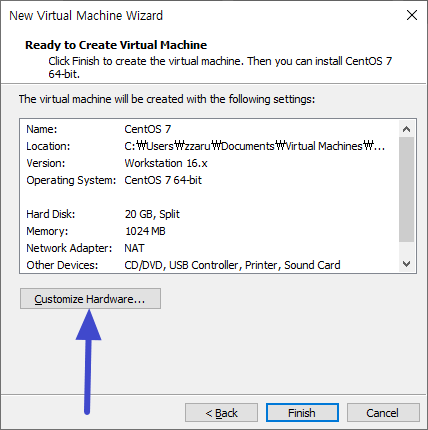
Finish 버튼을 누르셨다면 가상머신 추가 이후에도 Edit virtual machine settings 버튼을 선택해 진행하셔도 됩니다.

어쨌든 위 과정을 통해 설정 창이 나오게 되며 먼저 Memory 2GB 변경후 OK.
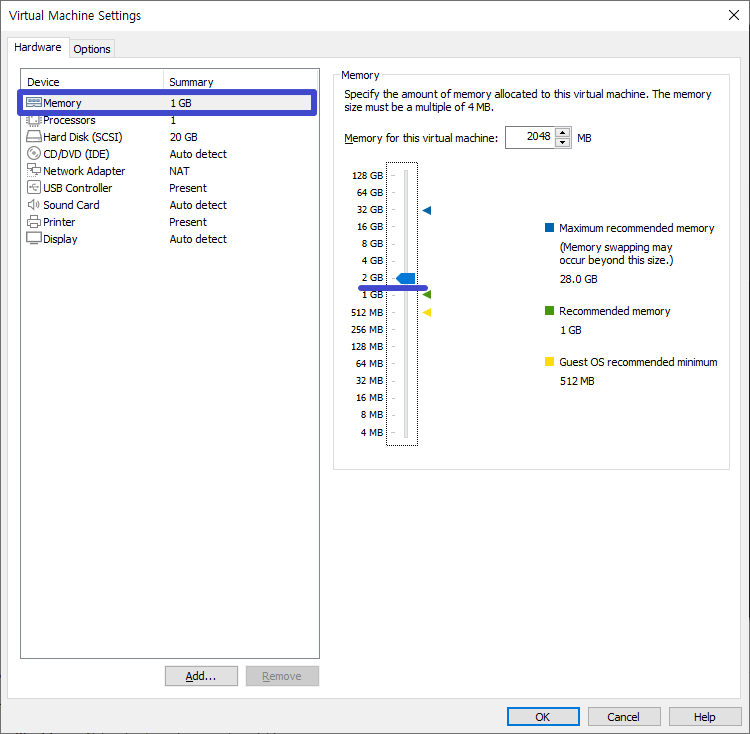
Processors는 2개로 변경 후 OK
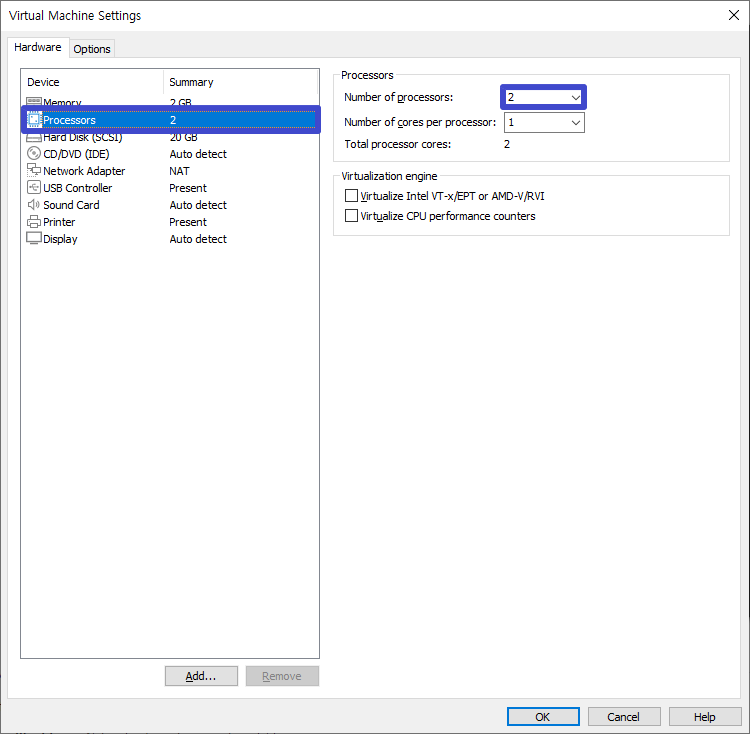
CD/DVD (IDE) 선택 Use ISO image file 체크 후 Browse.. 버튼을 선택하시면 됩니다.
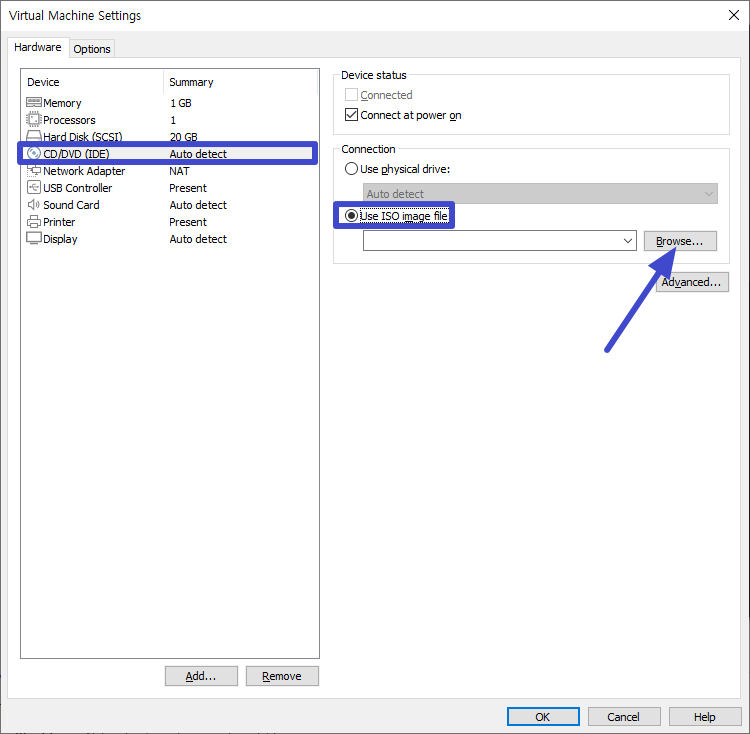
다운로드했던 CentOS 7 iso 파일을 선택하시고 열기. 후 OK.

USB Controller USB_compatibility USB 3.1로 변경 OK.

가상 머신 추가 과정에서 설정을 진행하셨다면 Finish를 누르시면 되고 가상머신 추가 이후에 설정을 하셨다면 OK 버튼을 누르게 되면 추가 설정은 모두 완료됩니다.
개인적으로 VMware 프로그램 화면을 빠져나가는 단축키가 불편해 설정을 변경하고 진행합니다. Edit → Preferences 메뉴를 선택하시면 됩니다.
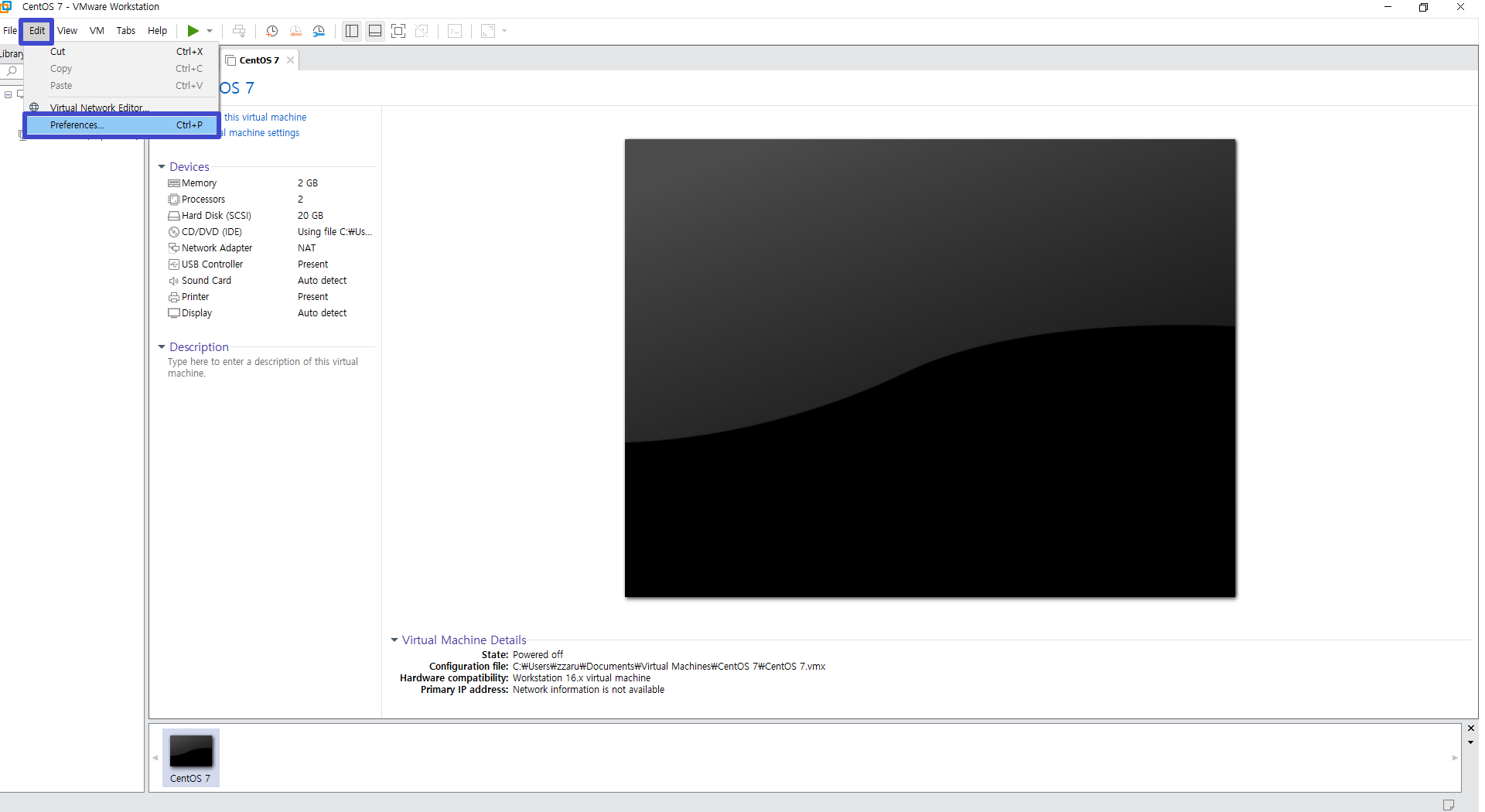
개인적으로 Hot Keys 메뉴에서 저는 Win 버튼만 활성화하고 OK를 선택하였습니다. VMware 프로그램을 빠져나가기 위해서 키보드에서 윈도우키만 누르면 되니 외우지 않아도 되니 사용하기 편합니다.
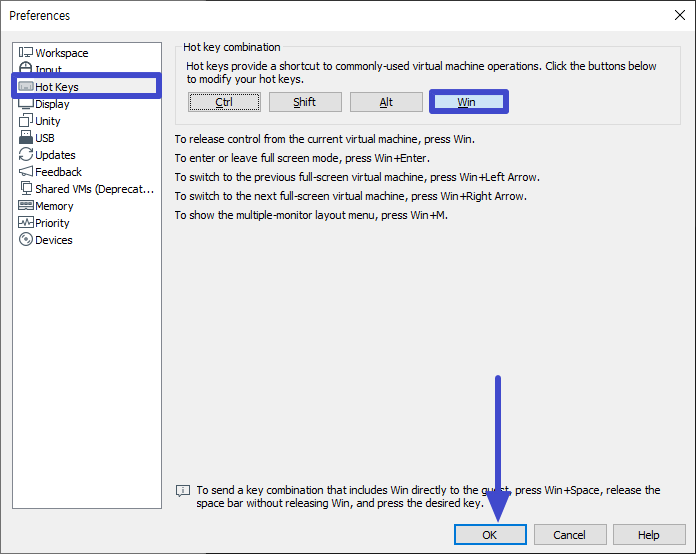
추가한 가상머신은 왼쪽 메뉴에 표시됩니다. 추가한 가상머신을 선택하시고 ▶ 버튼이나 ▶ Power on this virtual machine을 선택해 주시면 됩니다.

가상머신 전원이 켜지며 CentOS를 설치하기 위한 화면이 표시됩니다. 키보드 방향 키를 이용해 Install CentOS 7 선택 후 엔터.

설치 과정 진행이 됩니다. 한국어 선택 후 계속 진행.

설치 요약 중 시스템만 설정하면 됩니다. 설치 대상 선택.

로컬 표준 디스크에 장치를 선택하시고 완료 버튼 누르시면 됩니다.

설치 시작.

설치 과정이 진행되며 ROOT 암호 선택을 누르셔서 최초 상위 계정인 root 계정의 비밀번호를 넣어 주시면 됩니다.
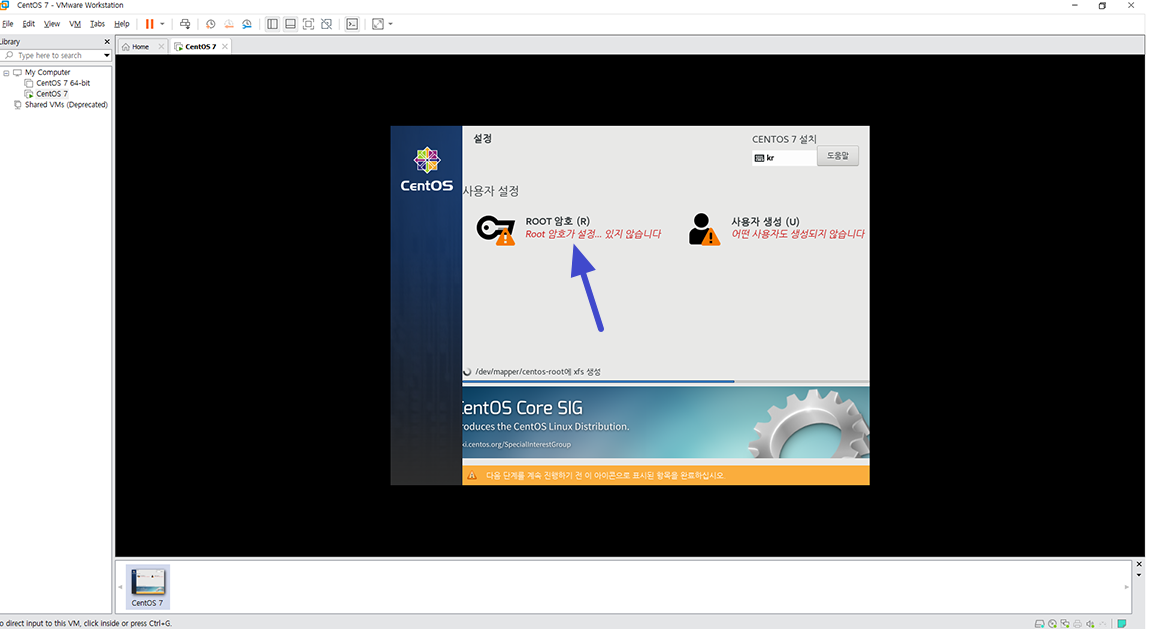
Root 암호를 모두 입력 후 완료 버튼을 누르시고 버튼 선택 이후 반응이 없다면 완료 버튼을 다시 한번 누르시면 됩니다.

사용자 생성은 설치 이후에 쉽게 추가 가능하니 ROOT 암호만 설정하면 됩니다. 설치가 모두 끝나게 되면 아래 이미지와 같이 재부팅 선택.

재부팅을 하게 되면 아래 이미지와 같이 표시 되게 됩니다. 첫 번째 메뉴에 선택이 되어 있는지 확인하시고 조금 기다리시면 됩니다.
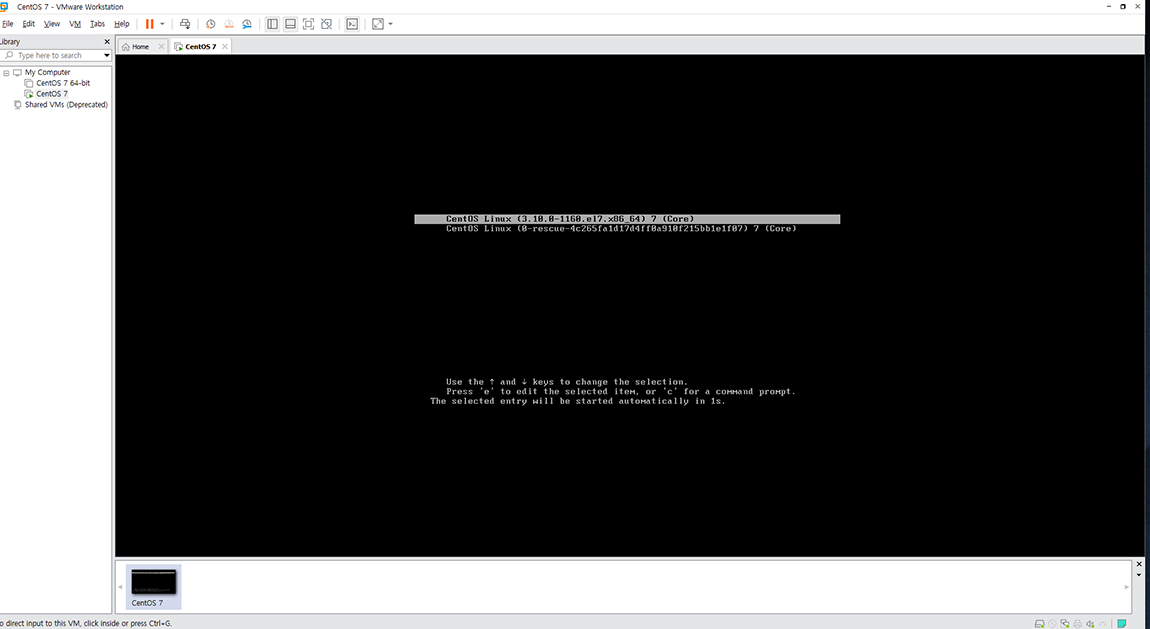
자동으로 나머지 설치 과정이 진행되며 나머지 설치가 모두 완료되면 아래 이미지와 같이 login 화면이 나오게 됩니다. 설치 시 설정했던 Root 암호를 입력 하시면 됩니다.
root
설치시 정했던 비밀번호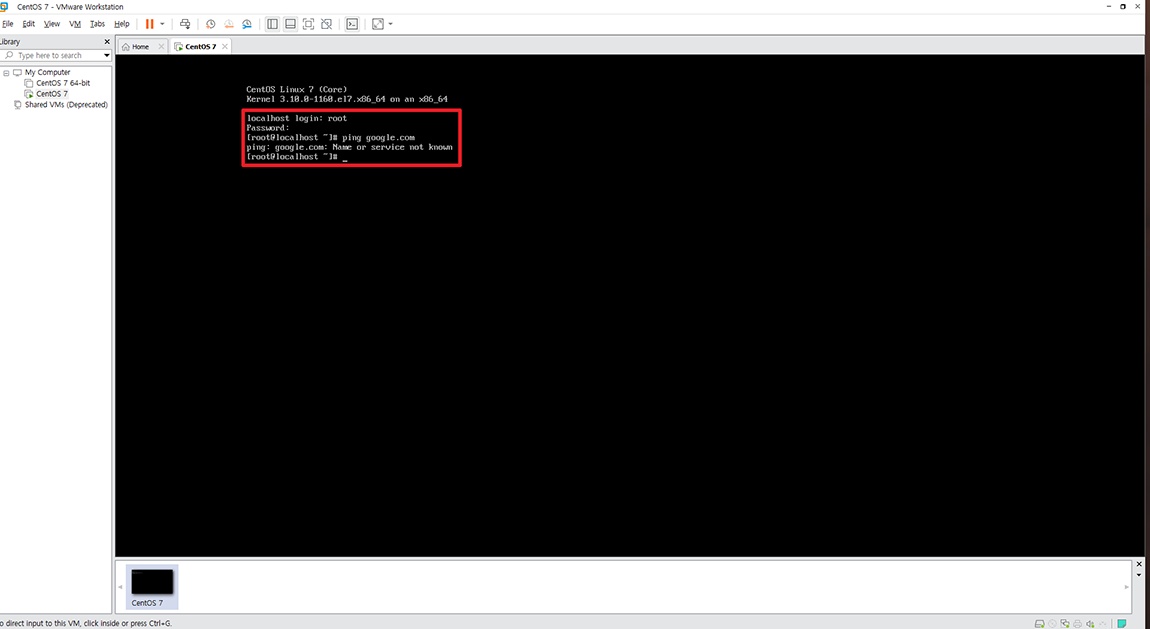
최초 설치 후 인터넷이 되는지 확인해 보았는데 인터넷이 안됩니다. 명령어 nmtui를 통해 네트워크를 설정해 주시면 됩니다.
nmtui
Edit a connection 선택.
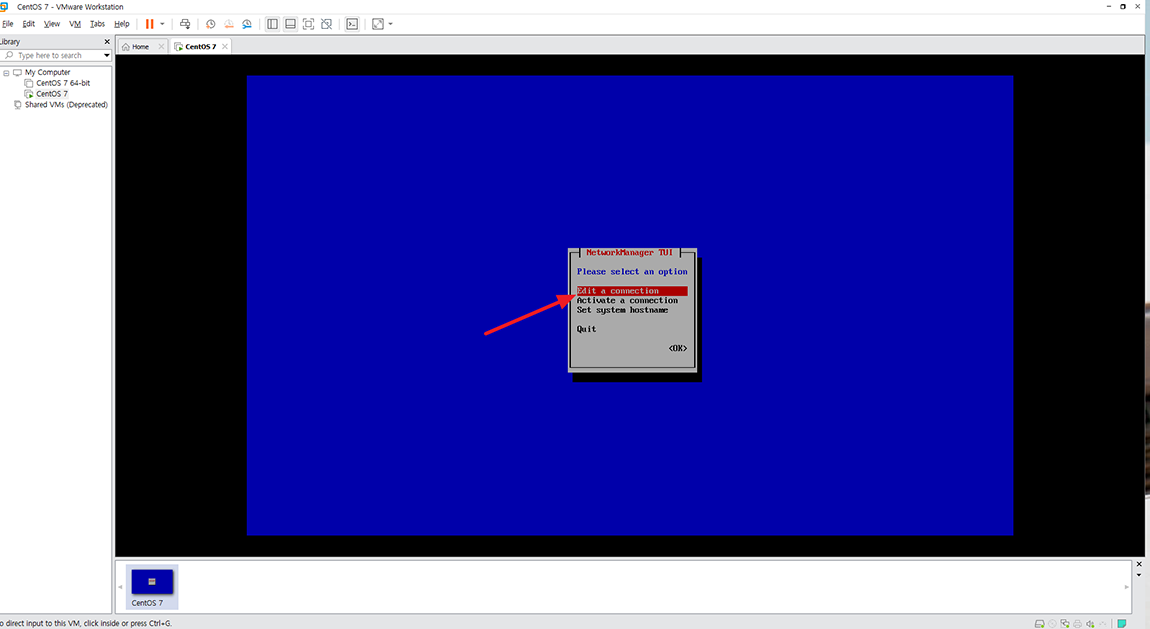
Edit 선택.

Automatically connect 메뉴에서 스페이스바를 누르시면 X가 활성화됩니다. 자동 연결을 활성화하시고 OK 선택.

설정을 완료 했으니 Back 선택.

Quit을 선택해 빠져 나오시면 됩니다.
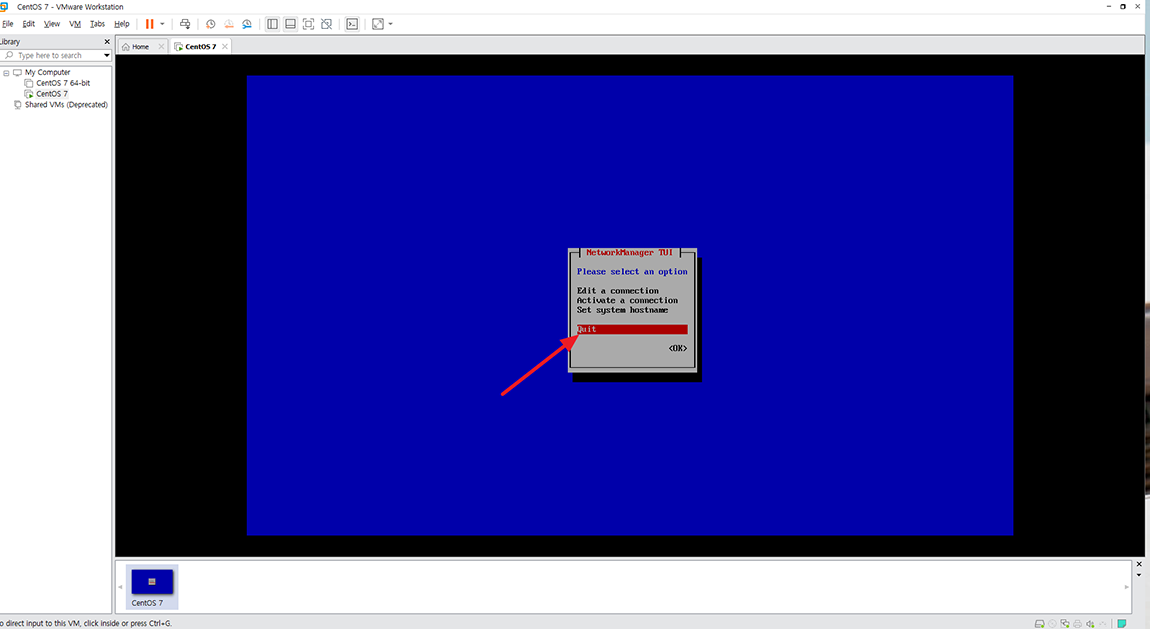
다시 한번 ping google.com을 통해 테스트해보니 정상적으로 네트워크가 작동하는 것을 확인할 수 있었습니다.

VMware Workstation Pro를 이용해 Cent Os 7 버전을 설치하는 과정에 대해 나름대로 상세하게 정리해 봤습니다. 개인적으로 다시 참고할 목적과 처음 설치를 진행 하시는 분들이 좀더 쉽게 설치할 수 있기를 바라는 마음으로 정리해 보았습니다. 필요하신 분들은 참고 하세요.



