엑셀 필터 적용 후 복사 붙여넣기가 안될 때
엑셀 프로그램을 사용하면서 필터 기능을 자주 사용합니다. 필터 된 내용 중 원하는 데이터를 복사하여 활용할 일이 꽤 있는데 필터 적용 후 원하는 글자를 복사하여 붙여넣으면 모든 글자가 복사되지 않고 일부만 복사되더군요.

아래 이미지와 같이 필터 된 글자를 복사하여 붙여넣어 보았으나 역시나 모든 글자가 복사되지 않고 일부만 복사됩니다. 인터넷에 있는 내용 중 F5 이동옵션에 화면에 보이는 셀만 적용 후 복사 후 붙여넣어도 원하는 글자가 모두 제대로 복사되지는 않았습니다.
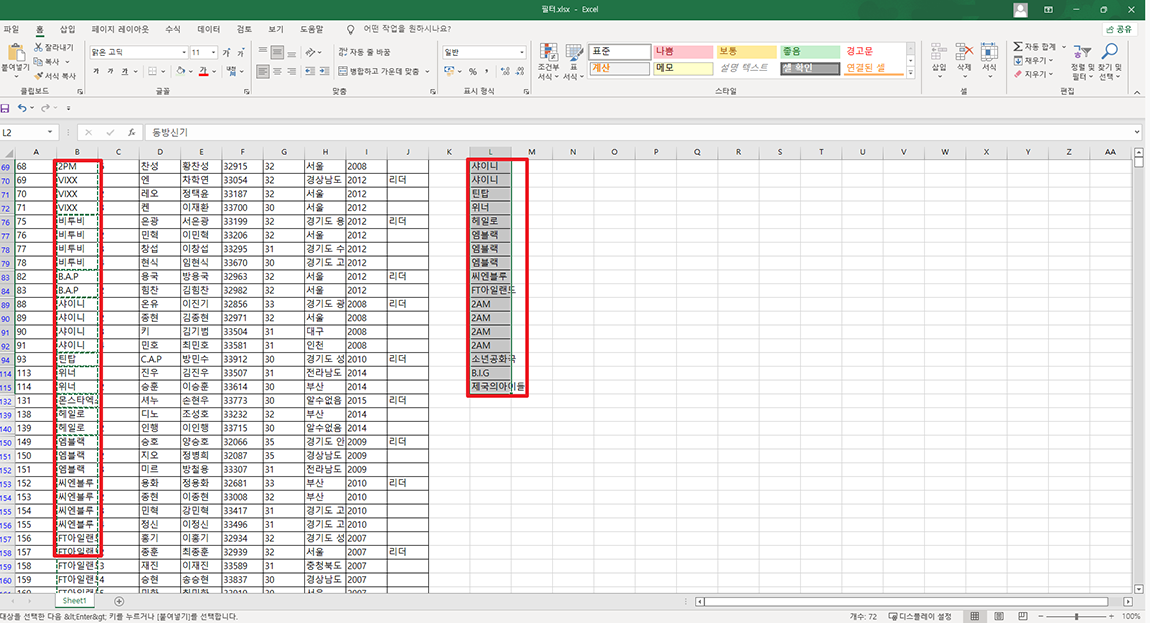
필터가 적용된 데이터 중 원하는 글자를 복사하여 활용하고 싶다면 복사할 영역에서 가져올 글자의 첫 번째 셀을 선택하시면 됩니다.
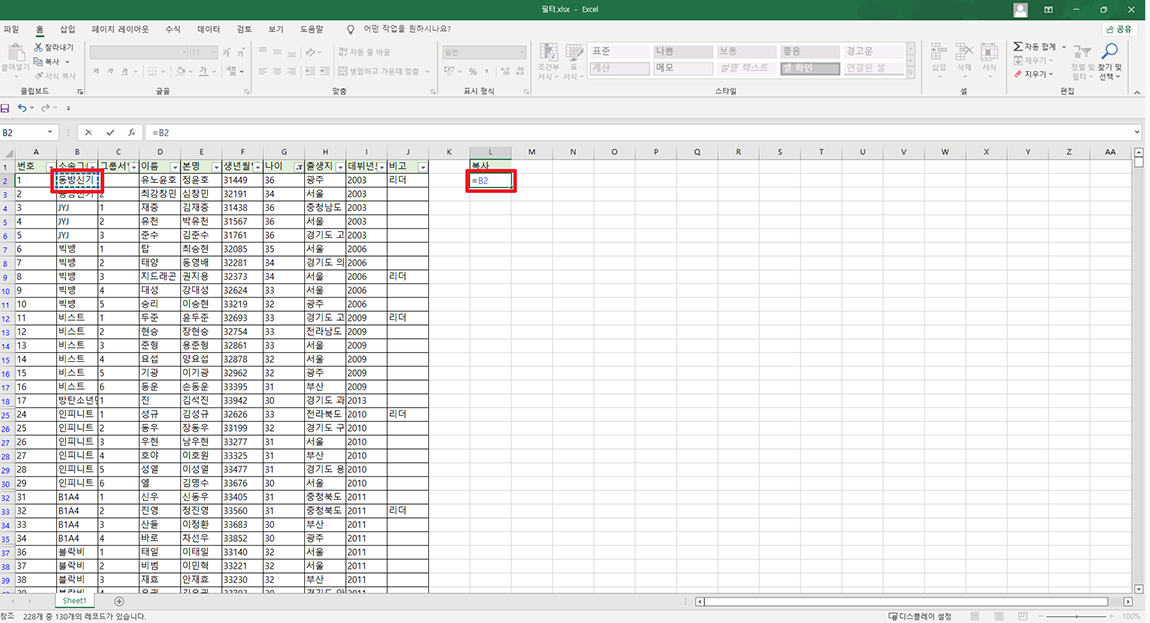
그리고 선택한 셀 오른쪽 하단 끝부분을 마우스로 잡고 밑으로 쭉 내리시면 글자 복사 붙여넣기와 비슷한 형태로 글자를 가져올 수 있습니다.
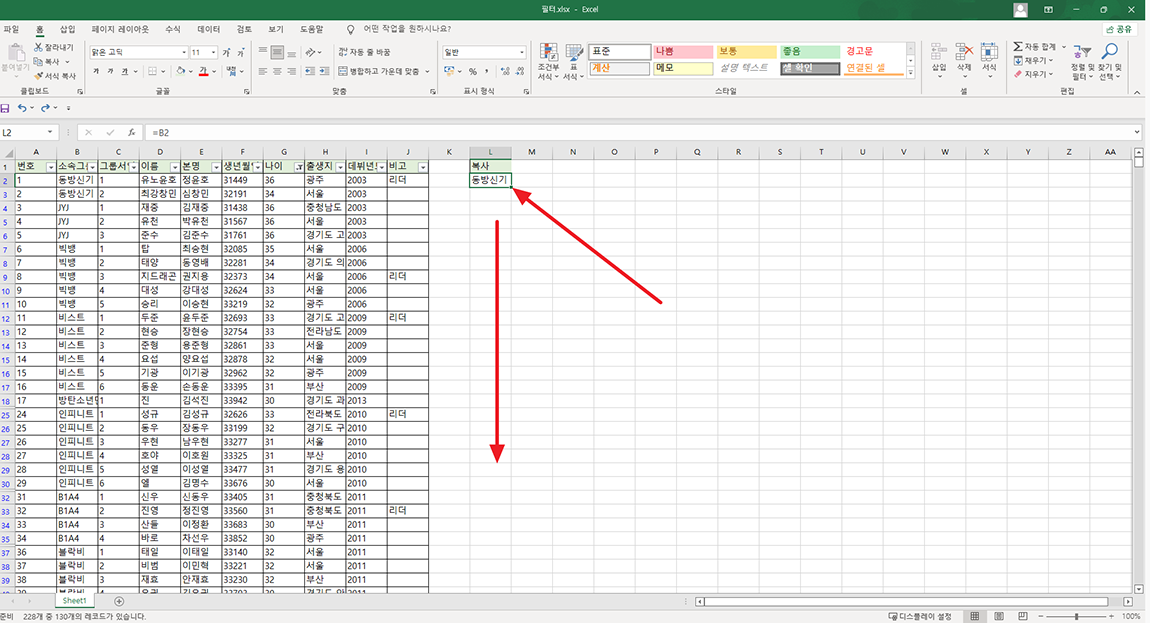
아래 이미지와 같이 필터가 걸려있음에도 원하는 영역의 데이터가 모두 표시되는 걸 확인할 수 있었습니다.
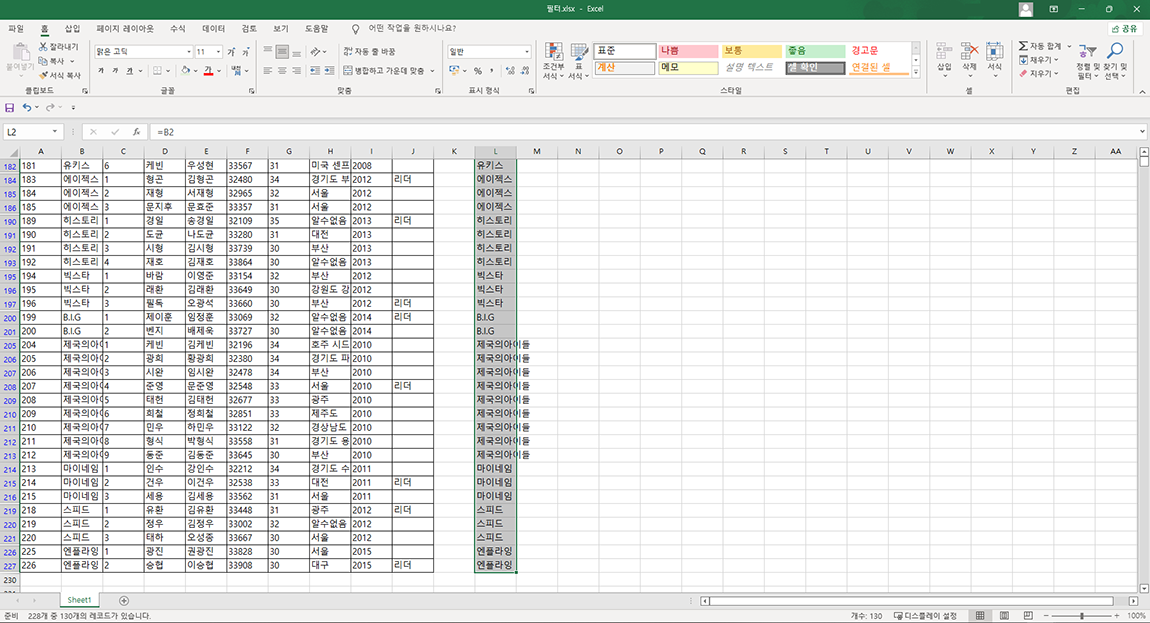
그런데 마우스로 끌어서 작업하는 방식은 조금 불편합니다. 다시 복사할 영역에서 =B2 영역을 선택했습니다.
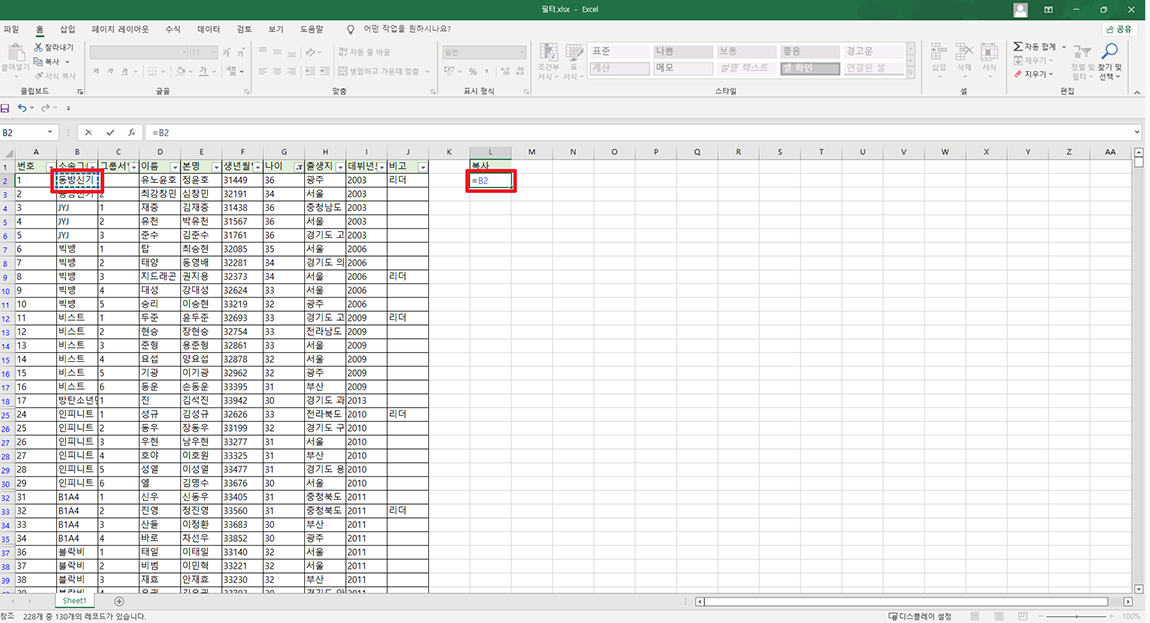
첫 번째 L2 영역이 반드시 포함된 상태에서 원하는 영역까지 마우스로 선택하여 단축키 Ctrl + D를 누르시면 마우스로 끌어서 하는 방식과 동일하니 이 방식으로 복사 붙여넣기 하는 게 더 편합니다.

첫 번째 마우스로 끌어서 하는 방식과 똑같이 처리됩니다.

마지막으로 필터가 걸려 있는 여러 영역에 데이터를 가져오고 싶으시다면 L2 영역의 오른쪽 하단 끝 영역을 마우스로 잡고 오른쪽으로 복사하시면 됩니다.

그럼 아래 이미지와 같이 필터에 걸려 있는 첫 번째 리스트 글자가 표시되는 걸 확인할 수 있습니다.
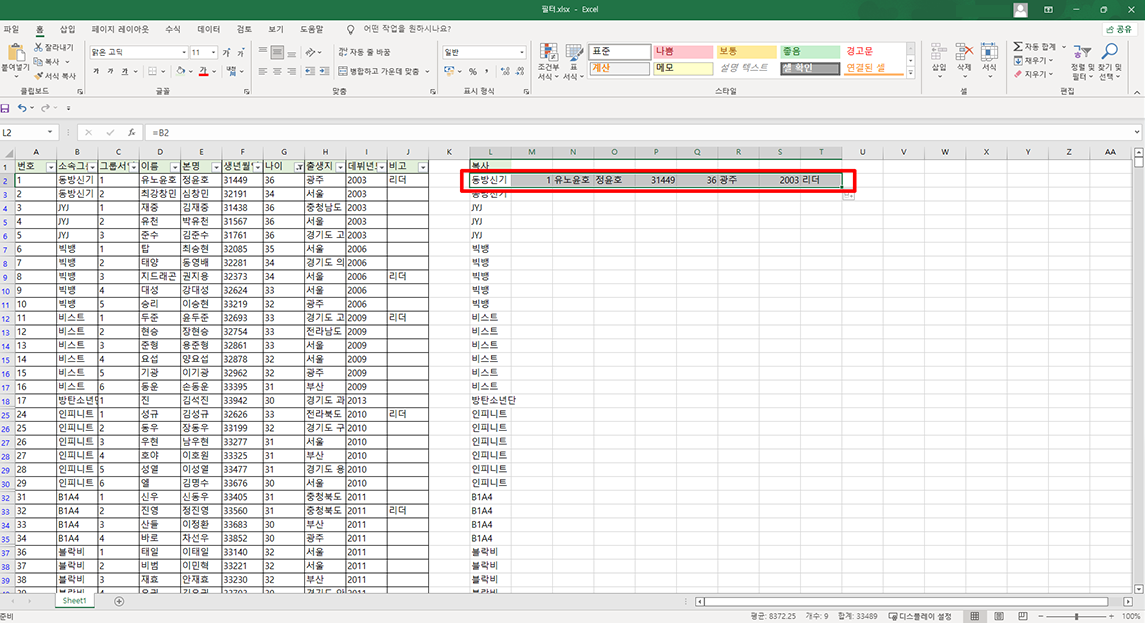
그리고 원하는 만큼의 영역을 마우스로 선택하시고 Ctrl + D 단축키를 누르면 필터 된 글자를 복사 붙여넣기 하는 방식과 마찬가지로 글자를 가져올 수 있습니다. 마지막 리더 부분에서는 값이 없는 경우 0으로 표시되는 아쉬움은 있지만 이 정도면 꽤 괜찮게 활용할 수 있을 것 같습니다.
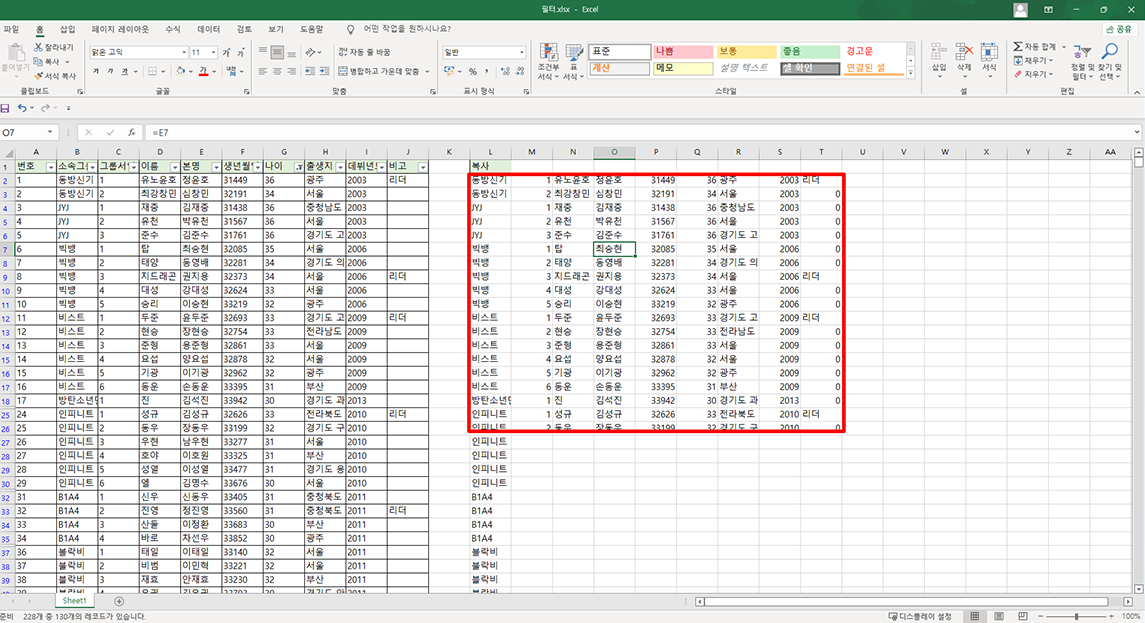
엑셀의 필터 적용 후 원하는 글자를 복사하여 붙여넣기가 제대로 진행이 안 되시는 분들이 있으시다면 위와 같은 방법으로도 원하는 글자를 가져오실 수 있으니 필요하신 분들께 도움이 되는 정보였기를 바랍니다.



