엑셀 필터 데이터 복사 붙여넣기
엑셀 화면에서 아래 이미지와 같이 필터 된 데이터를 오른쪽 빈 공간에 데이터를 복사 후 붙여 넣으면 데이터가 모두 표시되지 않습니다. 복사한 데이터가 모두 표시되지 않는 이유는 왼쪽 번호를 확인해 보시면 간단히 알 수 있습니다. 엑셀 필터를 사용하면 포함되지 않는 데이터 라인까지도 숨겨져 복사한 데이터가 모두 보이지 않습니다.
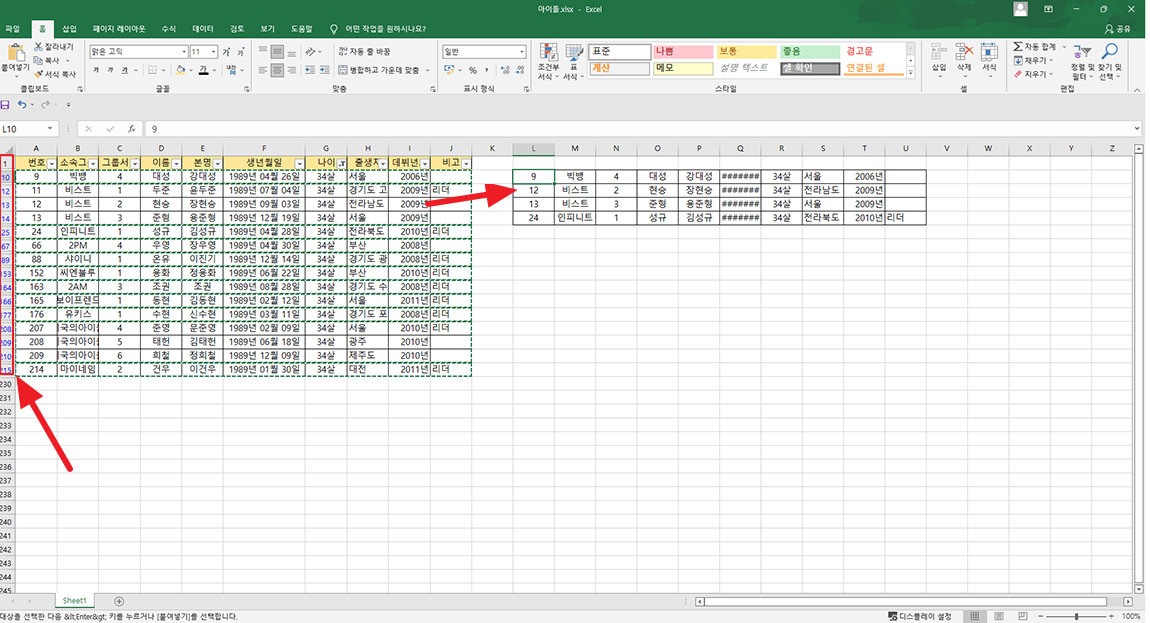
다시 필터를 해제해 보시면 방금 복사한 데이터는 그대로 남아 있습니다. 결론은 숨겨져 있을 뿐 정상적으로 필터 된 데이터는 모두 복사되어 있습니다.

그러니 엑셀 프로그램의 필터를 사용하시고 같은 라인인 오른쪽 빈 공간에 복사하지 마시고 필터 되지 않은 공간에 데이터를 붙여 넣어 보시면 정상적으로 필터 된 데이터가 복사 붙여넣기되어 표시됩니다.
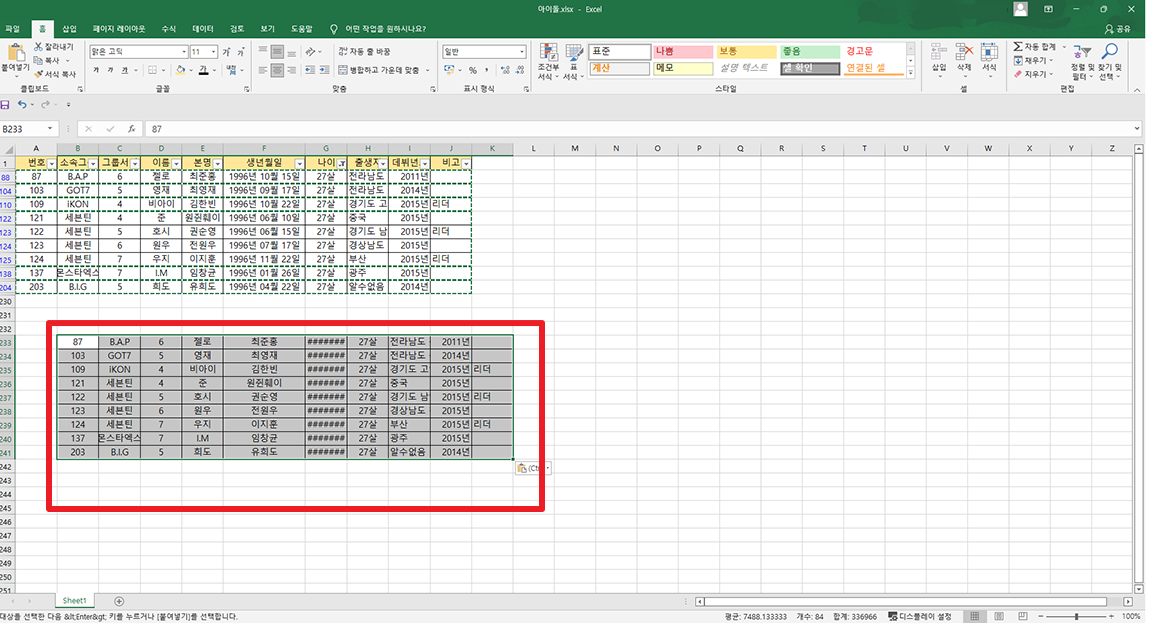
데이터가 많아 공간이 없는 경우 새로운 시트를 하나 만들어 복사하는 방법도 있겠네요 결론은 필터가 걸린 같은 라인에만 복사 붙여넣기 하지 않으면 됩니다.
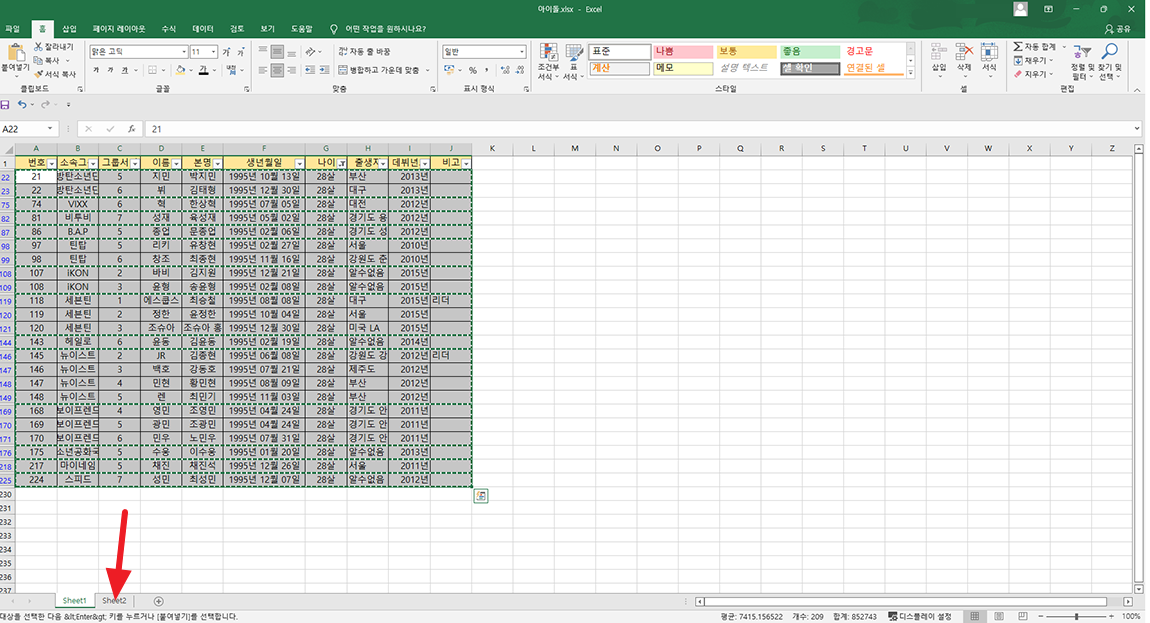
비교하기 위해서 굳이 오른쪽 빈 영역에서 필터 된 데이터를 확인하고 싶다면 아래 이미지와 같이 필요한 데이터가 있는 공간을 지정하시면 됩니다.
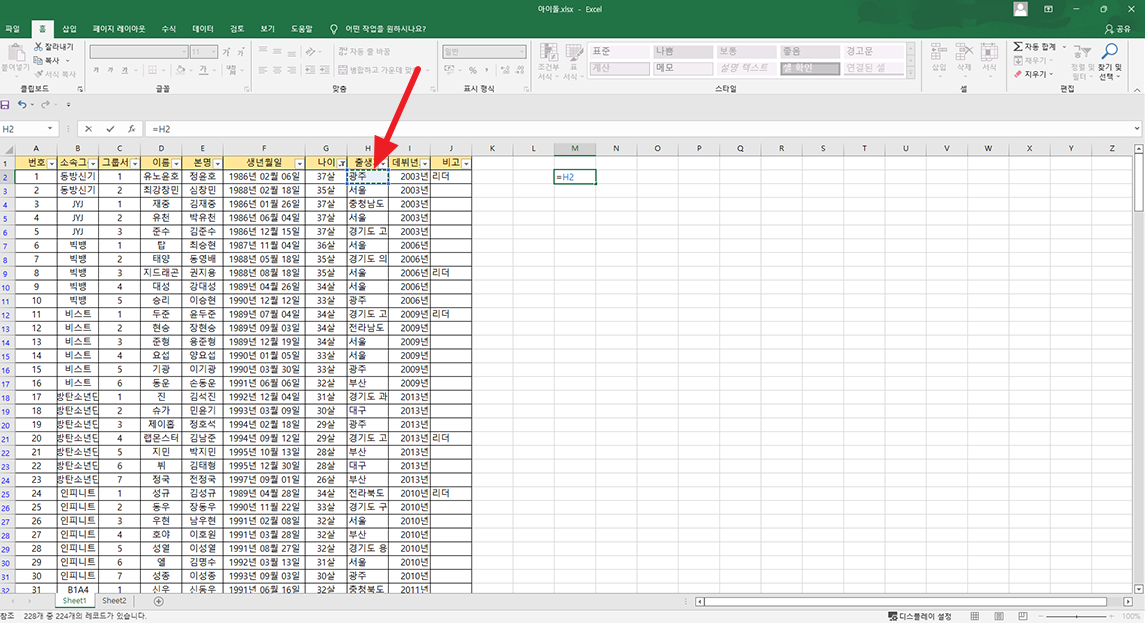
이곳에서 자료가 존재하는 맨 밑까지 영역을 지정하시고 CTRL+D 버튼을 누르시면 왼쪽에 있는 데이터가 순서대로 표시됩니다. 필터를 적용하기 전에 모든 데이터가 표시되어 있으니 필터를 지정해도 필터 된 데이터를 오른쪽 빈 공간에서 확인하실 수 있습니다.
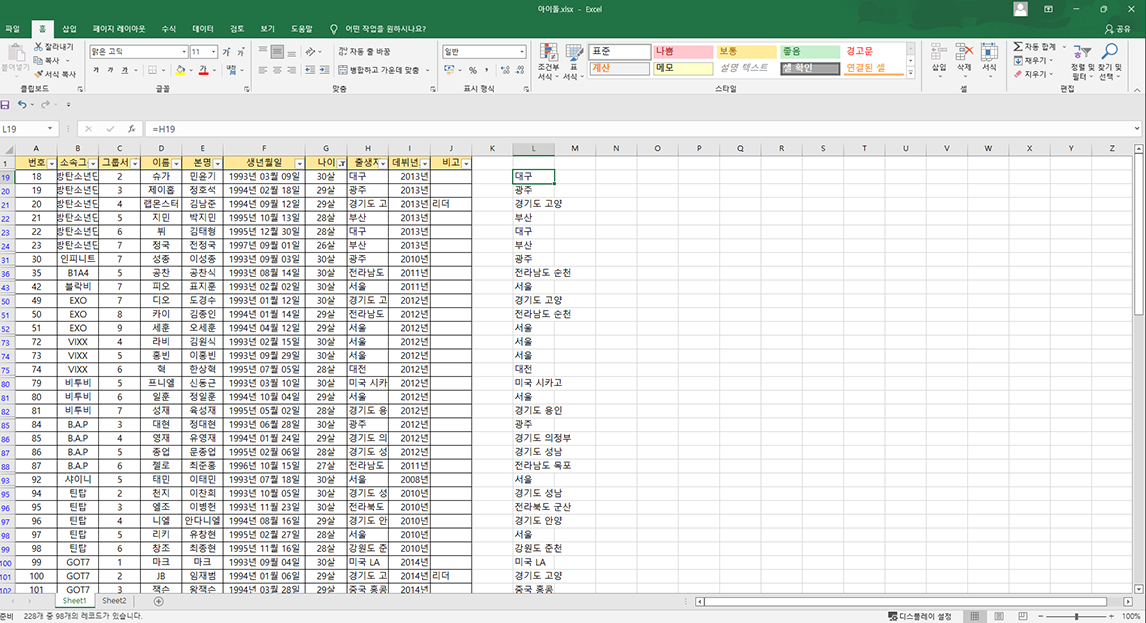
엑셀 프로그램 필터를 통해 정렬된 데이터의 기존 데이터를 삭제하지 않고 숨기는 형태로 표시되기에 같은 라인을 사용하는 오른쪽 빈 공간 영역만 아니라면 원하는 데이터를 쉽게 복사하고 붙여 넣으실 수 있습니다. 간단한 내용이지만 엑셀이 익숙하지 않은 분들은 참고하시면 좋을 것 같습니다.



