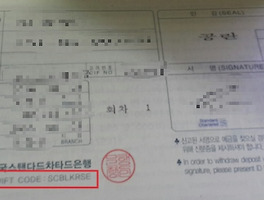윈도우, 리눅스 운영체제를 가상으로 설치해 보기. vmware 사용법
이번에 소개해드릴 프로그램은 윈도우나 리눅스 환경의 운영체제를 가상 머신에 설치해서 각종 운영 체제 테스트 및 서버 셋팅도 할수 있는 방법에 대해서 설명 드리겠습니다.
가상으로 프로그램을 통해 운영체제를 설치하게 되면 다음과 같은 장점을 발휘 할수 있습니다.
첫번째는 바이러스나 은행 뱅킹 거래를 위해 자기가 사용하던 컴퓨터 환경에서 작업 하는 것보다 가상 머신에 운영체제를 설치해 금융 거래나 중요한 인터넷 작업을 한다면 보안상 많은 이점이 있습니다.
두번째는 윈도우10처럼 새로나온 운영 체제를 사용 하다면 프로그램의 호환이 되지 않아 가동되지 않는 게임이나 프로그램들이 있습니다.
이처럼 새로운 환경에서 테스트 해볼수 없는 작업을 가상 머신을 통해 얼마든지 다른 운영체제에서 작업을 할수 있습니다.
세번째는 하나의 pc에 여러 서버를 관리 할수 있기 때문에 IT관련에서 근무 하시는 분들에게 서버 관리도 매우 용이 할것입니다.
하나의 컴퓨터로 여러대의 컴퓨터 역활을 할수 있는 가상 머신(Virtual Machine) 프로그램 사용 방법에 대해서 정보를 공유 하고자 글을 적습니다.
대표적으로 가상머신(Virtual Machine) 프로그램으로 vmware 프로그램을 많이 사용합니다.
위 사이트는 링크는 vmware 정식 사이트 입니다. URL을 클릭하면 VMware 정식사이트로 이동 됩니다.
평가판 및 무료 제품을 누르면 이처럼 무료로 제공하네요 VMware Workstation Player(무료) 버튼을 누릅니다.
좀더 다양한 기능을 사용하기 위해서는 유료 버젼을 사용 해야겠지만 먼저 경험도 하고 테스트도 하면서 괜찮다면 유료로 구매 하시면 됩니다.
그래서 vmware에서 제공하는 무료 vmware을 설치하도록 하겠습니다.
아래 URL로 접속하면 VMware 정식 사이트에서 제공하는 무료버전의 VMware입니다.
https://my.vmware.com/en/web/vmware/free#desktop_end_user_computing/vmware_workstation_player/12_0
아래 이미지 처럼 홈페이지에 접속해 Download 버튼을 누르시면 됩니다. 자신의 운영체제가 32bit 이신분은 좀더 낮은 버전의 vmware를 검색 하셔서 다운로드 하시면 됩니다.
다운로드 받은 파일을 더블클릭해 설치를 시작합시다. 기본 설정된 상태로 next 버튼을 눌러 설치하시면 됩니다. 쭉~쭉~쭊~
설치가 완료되면 다음과 같이 화면이 나옵니다. 비상업적 목적으로 무료로 vmware를 사용하려면 메일주소를 하나 입력 하라고 합니다. 자신이 사용하는 메일주소 하나를 입력합니다.
VMware 윈도우 설치방법
메일주소를 넣고 Continue를 누르고 Finish버튼을 누르면 다음 화면이 나옵니다.
그럼여기서 왼쪽 상단에 Player 메뉴를 눌러 New VirtualMachine 버튼을 눌러줍니다.
겉보기엔 이조그만창안에서 각종 운영체제를 마구 설치해서 돌려 볼수 있다니 대단합니다.
그러면 다음처럼 화면이 나오는데 여기서 CD가 있으신분은 Installer disc를 눌러 설치할 운영체제를 선택하시면 됩니다.
전 윈도우 운영체제 설치 및 실행이 가능한 윈도우7.ISO 파일이 있어 Installer disc image file(iso)를 체크한뒤에 Browse를 눌러 윈도우7.ISO파일을 선택 했습니다. 파일 선택이 끝나면 NEXT 버튼을 누릅시다.
Browse버튼을 눌러 윈도우7.iso.파일을 선택 합니다.
그러면 아래처럼 해당 윈도우 버젼의 시디키와 패스워드 설정을 하라고 창이 뜹니다.
아무것도 입력 안하고 나중에 설치를 완료한 후에 설정을 할수 있으니 바로 NEXT 버튼을 누릅니다.
그러면 다음처럼 시디키 입력 안했다고 나오며 나중에 수동설정 해야한다는 안내문이 뜹니다. Yes 눌러줍니다.
그러면 다음 화면에 가상머신을 설치할 폴더를 지정 하라고 합니다. 저는 보조 드라이버인 D드라이브에 가상머신이란 폴더를 만들어 저장 하겠습니다.
이런식으로 새폴더를 만들어서 임시로 폴더를 하나 생성했습니다.
폴더 지정이 끝나면 확인후 Next 버튼을 누릅니다.
그다음 최대 하드 용량 사이즈를 지정하라고 하는데 아래 목록은 기본 셋팅된 되로 진행해도 무리가 없으므로 기본 셋팅된 상태로 Next버튼을 눌러 설치 합니다.
이제 제가 설정한 정보들이 나오고 이대로 만들어도 되는지 물어 봅니다.
당연히 Finish버튼을 누릅니다.
전윈도우8을 사용하고 있지만 가상 머신에 윈도우7 64bit를 설치하고 있는중입니다. 이제 끝이 보입니다.
위처럼 설치가 시작되기 위한 준비가 끝났습니다. 설치가 끝나면 아래처럼 뜨는데 그냥 다시는 물어보지 않게 하기 위해 체크 하고 ok 눌러 주시면 됩니다.
VMware software update 관련 내용인데 이미 최신 버전이므로 Remind me later를 누릅니다.
드디어 프로그램안에서 윈도우7을 설치 중입니다. 아래 help도 x버튼을 눌러 닫아 줍시다.
조금 시간이 걸려 기다리시면 드디어 설치가 완료 됐습니다.
VMware 리눅스 우분투(ubuntu) 설치 방법
위에 사항은 윈도우 환경이었고 리눅스 운영체제를 설치해 보도록 하겠습니다.
리눅스 운영체제는 프리웨어 이므로 따로 라이센스가 필요 없습니다.
http://www.ubuntu.com/
우분투는 리눅스 재배포 버전으로 기반은 리눅스 이며 조작은 윈도우 환경처럼 명령어 기반이 아닌 그래픽 처리 방식으로 처리할수 있는 장점이 있습니다.
요새는 대부분 리눅스 운영체제를 사용하기 위해 우분투를 많이 사용하는것 같습니다.
http://www.ubuntu.com/download/desktop
위경로를 클릭해서 접속하여 운영체제 ISO 파일을 다운 받읍시다. 32bit를 쓰시는 분은 64bit를 32 bit로 바꺼서 다운로드 하시면 됩니다.
아래 이미지처럼 Download 버튼을 누르면 다운로드가 시작됩니다.
다운로드버튼을 누르게 되면 다음과 같이 추가 기능에 대한 결제 화면인데 먼저 0달라로 클릭을 한뒤에 다운로드 합시다.
사용법이 익숙해지고 활용할 방안이 많아지면 결제를 하는것으로~
파일을 다운받으면 아래처럼 실행이 가능한 우분투 운영체제 ISO파일입니다.
윈도우 설치때와 마찬가지로 VMware를 켜 가상머신을 시작한뒤에 Player -> New Virtual Machine을누릅니다.
그럼 다음화면에서 Browse 버튼을 누른뒤 다운로드 받은 리눅스(우분투) 파일을 선택합시다.
우분투 설치의 경우는 cd key는 없습니다. 무료이기 때문에 대신 전체이름, 사용자이름, 비밀번호, 비밀번호 확인을 다넣어야 다음 단계로 진행할수 있습니다.
그러면 다음 화면처럼 사용할 이름과 저장할 폴더를 지정하라고 합니다.
전다음과 같이 따로 폴더를 새로 만들어 리눅스_운영체제 라는곳에 저장 하였습니다.
기본 셋팅된 사항으로 설치를 진행하시면 됩니다.
시간이 좀 지나게 되면 우분투가 다설치가 완료 될것입니다.
설치가 완료되고 아까 설치시에 지정했던 비밀번호를 넣으면 리눅스 운영체제를 사용할수 있습니다.
이제 리눅스 명령어를 많이 알지 못해도 리눅스 운영체제를 사용할수 있습니다~ 머 윈도우랑은 사용법이 많이 틀리기 때문에 배워야 할게 많을것입니다.
서버를 운영하시는 분은 명령어도 잘알고 계실테고요
VMWare 기본 조작
VMware 내컴퓨터를 왔다갔다 하려면 Ctrl + Alt 버튼을 누르면 화면 전환이 됩니다.
화면창엘 크게 키워주는 메뉴도 있고 컴퓨터 종료 버튼도 아래 이미지를 보시면 확인 가능 합니다.
VMware를 종료하시고 다시실행 하실땐 VMware Player를 다시 실행하고 Open을 누릅니다.
저장해 놓았던 가상 머신을 여셔도 되고 왼쪽 메뉴에 제가 지정한 이름으로 지정된 Windows 7 x64 를 눌러서 진행하셔도 됩니다.
아래 이미지 처럼 Power On 버튼을 누르셔도 되고, Play virtual machine 버튼을 눌러도 다시 설치한 운영체제가 가동 됩니다.
여러 운영체제를 다음과 같이 윈도우7, 윈도우8, 리눅스 운영체제를 설치해서 여러개의 서버를 운영 할수도 있겠네요.
가상 머신에 운영체제 설치와 기본적인 VMware 사용방법에 대해서 작성 했습니다. 필요하신 분들에게 유용한 정보가 되었으면 합니다.