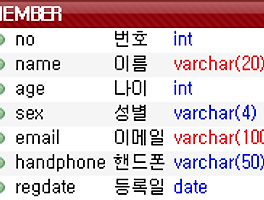엑셀 파일 데이타베이스 업로드 내보내기
CREATE DATABASE test;
그럼 다음과 같이 화면이 나옵니다. 다음버튼을 눌러 진행.
그러면 다음과 같이 가져올 데이터를 선택 하라고 합니다. 엑셀을 선택합니다.
그다음 엑셀파일경로에서 찾아보기 버튼을 눌러 테스트용으로 만든 엑셀 파일을 선택 합시다. 현재 엑셀 버전은 2007까지 지원 하네요.
그다음은 복사할 위치를 지정 하라고 하네요.
로컬에서 작업 할때는 Window인증 으로 사용하고 Sql Server 인증 사용할때는 데이타베이스를 설치할때 넣은 계정과 비번을 넣습니다.
그다음 아까 test용으로 만들었던 데이타베이스 test를 선택 합니다.
그런 다음 대상에 생성된 [dbo].[Sheet1$]를 선택 합니다.
아래의 의미는 엑셀 파일은 기본적으로 파일을 생성하면 Sheet가 3개가 있죠.
아까 테스트용으로 작성할때 엑셀파일의 첫번째 시트에서만 데이타가 있기 때문에 첫번째 sheet에 값만 체크해서 가져오면 됩니다.
만약 sheet2,shee3에도 데이터가 있다면 모두다 체크하고 다음 버튼을 누르시면 됩니다.
제가 설정한 내용들이 나오고 마침을 누르면 엑셀 파일을 db로 가져옵니다.
작업이 진행 되는중입니다.
use test;
select * from Sheet1$;
위 쿼리문으로 확인해보니 데이터가 잘들어온것을 확인할수 있습니다.
테이블 이름을 좀바꿔서 마무리를 하도록 하겠습니다.
테이블 이름을 바꾸는 쿼리문은 SP_RENAME '바꾸기전 테이블이름', '적용할 테이블 이름'
SP_RENAME 'Sheet1$', 'buymember'
SELECT * FROM buymember;
내보넬 테이블이 포함된 데이타베이스를 선택 한뒤 태스크 -> 데이터 내보내기를 누릅니다.
다음 버튼을 누릅니다.
그다음 데이터베이스에서 내보낼 데이타베이스가 선택이 되었는지 확인합니다.
그다음 대상 메뉴를 눌러 Microsoft Excel 메뉴를 고릅니다.
엑셀 파일 저장경로는 찾아보기를 누른뒤에 폴더를 선택 합니다.
다음 처럼 전송 데이터를 쿼리를 작성해도 되지만 첫번째 메뉴를 선택해서 진행 하겠습니다.
그러면 내보낼 테이블을 선택 합니다. 아까 엑셀 가져오기에서 만든 buymember 테이블을 선택하겠습니다.
다음 버튼을 눌러 줍시다.
다음을 누르시고요.
마침을 누릅니다.
완료 버튼을 누르면 됩니다.
그럼 지정한 폴더에 test 엑셀파일이 생성된걸 확인 할수 있습니다.
최종적으로 데이타 베이스에 있는 내용이 엑셀 파일에 옮겨진것을 확인 할수 있습니다.