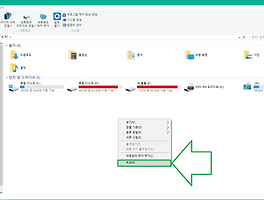윈도우 마우스 설정 오른쪽 클릭 왼쪽 클릭 변경 방법 및 윈도우 버전별 마우스 설정 메뉴
개인적으로 가장 튼튼하고 정말 오래가는 마우스는 Logitech G1 옵티컬 마우스 M-BP82가 최고라 생각 합니다. 개인적으로 정말 오래 쓰고 있어서... 가격도 저렴하고 말이죠 광고하는건 아니고 아마 지금은 생산도 안하고 판매 하지도 않을것입니다.
그럼 윈도우 환경에서 마우스 버튼 및 다양한 설정을 하기위해 각각의 윈도우 버전별로 확인해 보겠습니다. 아래 이미지는 윈도우 XP 윈도우10 까지 마우스 설정 메뉴의 공통 메뉴로 변경된 항목이 거의 없습니다.
윈도우XP 마우스 설정
윈도우 XP에서는 시작버튼이나 윈도우키를 눌러서 제어판 들어가주시면 됩니다.
제어판에서 프린터 및 기타 하드웨어 메뉴를 눌러 주시면 됩니다.
그런뒤에 마우스 메뉴를 눌러 주시면 됩니다.
그럼 단추 부분에서 오른쪽 단추와 왼쪽 단추 기능 바꾸기에 체크하고 확인을 눌러 주시면 마우스 단추 변경이 완료 됩니다.
윈도우7 마우스 설정
윈도우7에서도 마찬가지로 시작 버튼을 누르시거나 윈도우키를 누르신뒤에 제어판을 눌러 주시면 됩니다.
그런다음 하드웨어 및 소리 메뉴를 눌러 주시기 바랍니다.
여기서 마우스를 선택해 주시면 됩니다.
그럼 아래 이미지 처럼 마우스 버튼을 변경할수 있는 버튼이 나옵니다. 이곳에서 설정 해주시면 됩니다.
윈도우8 마우스 설정
그런뒤에 윈도우7 과 마찬가지로 하드웨어 및 소리 메뉴를 눌러 주세요.
여기서 마우스 메뉴를 선택해 주시면 됩니다~
윈도우10 마우스 설정
윈도우10에서 시작 버튼을 누른뒤에 설정을 눌러 주시기 바랍니다.
설정 메뉴에서 장치 메뉴를 선택해 주시면 됩니다.
그러면 여기서 왼쪽 메뉴에서 마우스 및 터치 패드를 선택해 주시면 됩니다. 바로 마우스 단추만 변경 하실수도 있고 추가 마우스 옵션을 눌러서 예전에 사용하던 동일한 방식의 메뉴가 나오는것을 보실수 있습니다.
윈도우10에서도 마우스 설정 메뉴는 같습니다. 단추를 바꾸시려면 마찬가지로 단추 구성에서 바꿔 주시면 됩니다.
각각의 윈도우 버전별로 마우스 설정 메뉴를 들어가는 방법을 작성하였으니 도움이 되는 분들이 있길 바래봅니다.