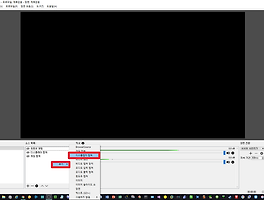스카이디지탈 SuperCast X6 HDMI 드라이버 다운로드 설치방법
다운로드를 받게 되면 Super CastX6 파일이 다운로드 받아지게 됩니다. 다운로드 받은 파일의 압축을 푸시면 아래 이미지와 같이 2개의 설치 파일이 있는 것을 확인 하실 수 있으실 겁니다.
SuperCast_Driver.exe를 먼저 실행하신 뒤에 드라이버 설치가 완료되면 SKY Capture Program(SuperCast X6).exe 파일을 설치해 주시면 됩니다.
SuperCast_Driver.exe 하나씩 설치해 보도록 할까요? 프로그램 설치 마법사가 시키는 대로 확인, 다음 버튼을 쭉쭉 눌러 주시면 됩니다.
컴퓨터가 재부팅된 후 SKY Capture Program(SuperCast X6).exe 설치 파일을 설치하도록 합시다.
SKY Capture Program은 컴퓨터에서 연결한 PS4 화면을 출력해주는 프로그램이기도 하며 동영상을 제작하거나 각종 설정을 할 수 있도록 해주는 캡처 프로그램이라고 생각하시면 되겠습니다.
설치가 완료되었습니다. 설치 완료 후 PS4 전원을 켜시고 아래 이미지와 같이 SuperCast X6 프로그램을 실행해 보도록 합시다.
저는 기존에 듀얼 모니터를 사용하고 있었습니다. 간단히 프로그램을 실행하는 것만으로도 PS4에 화면을 컴퓨터에서 직접 볼 수 있습니다. 컴퓨터에서 실행된 모습을 보여 드리기 위해 더블 모니터 화면을 모두 캡처 하였습니다.
하지만 PS4 화면이 나오지 않는다면 장치가 제대로 장착이 되어 있지 않거나 드라이버 설치가 정상적으로 되지 않으신 겁니다. 이럴 때 각종 해결 방법에 대해서는 사이트에 직접 문의를 하셔서 도움을 받아 보시길 바랍니다.
http://skyok.co.kr/?this_in=cs (사이트 접속 후 1:1 문의나 자주 묻는 질문에 같은 증상이 있었는지 해결책을 찾아 보시길 바랍니다.)
프로그램 화면에서 마우스를 아래로 내려다보면 하단 메뉴가 열립니다. 또는 프로그램 내에서 마우스 오른쪽 버튼을 클릭하시면 각종 설정 창도 확인하실 수가 있습니다.
프로그램에 설정 메뉴는 아래 메뉴에 자리 잡고 있습니다. 이것저것 만져 보도록 합시다. 바로 오른쪽엔 빨간색 동그라미 녹화 버튼도 있으니 직접 녹화도 해보면서 사용법에 능숙해지시면 됩니다.
프로그램 내에서 상단에 마우스를 올리면 전체화면, 종료 버튼등이 있으니 참고 하시는 게 좋을 것 같습니다.
설정에 대해 궁금하신 분들이 많으실 겁니다. 저 같은 경우는 기본 세팅된 상태로 화면만 전체화면으로 조정하였습니다 글은 문서에 주제에 맞게 드라이버 다운로드와 설치 방법에 대해서만 작성하였습니다.
자세한 설정 방법에 대해서는 하나씩 직접 만져 보면서 테스트하면서 경험한 설정 방법을 정리가 되면 글을 작성하도록 하겠습니다.