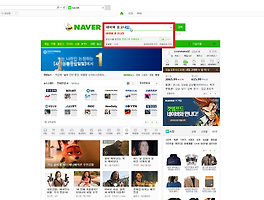이미지 사이즈 변경 방법
속성 탭에서 자세히 메뉴를 눌러 보시면 이미지 사이즈를 확인 할 수 있습니다. 너비는 1920픽셀이고 높이는 1080픽셀인 것을 확인할 수 있습니다.
그림판을 실행하기 위해서 윈도우키 + R 키를 눌러서 나온 실행 창에 mspaint를 넣고 엔터를 눌러 주시면 됩니다. 그림판 실행 방법에 대한 자세한 내용은 이곳을 참고하시면 됩니다. (http://zzarungna.tistory.com/456)
그림판을 실행 하신후 사이즈 조정이 필요한 이미지 파일을 불러 오시면 됩 니다. 파일 메뉴를 누르시고 열기 버튼을 눌러 주세요.
불러온 이미지는 처음에 이미지 사이즈를 확인했던 이미지입니다. 너비는 1920픽셀이고 높이는 1080픽셀 이미지를 좀 줄여 보도록 하겠습니다. 아래 이미지에 녹색 화살표 방향에 표시된 곳에 크기 조정 버튼을 눌러 주시면 됩니다. 단축키는 CTRL + W입니다.
그다음 백분율로 이미지를 변경 할 수도 있지만, 픽셀 단위가 익숙하고 편합니다. 픽셀 버튼을 누르시고 가로 너비 숫자를 넣으시면 세로 픽셀은 자동으로 지정됩니다. 모니터 해상도에 맞춰서 많이 사용하는 단위인 가로 1280을 입력 하고 세로는 자동으로 720에 맞춰집니다. 확인 버튼을 누르시고 저장을 눌러 주시면 됩니다. CTRL + S
이미지 사이즈를 변경하고 나서 다시 한번 확인해 보면 이미지 사진 크기가 변경된 것을 확인 하실 수 있습니다.
간단히 윈도우에 기본 내장된 그림판을 이용해 이미지 사이즈를 변경하는 방법에 대해서 간단히 작성하였습니다. 필요하신 분은 참고하시기 바랍니다.