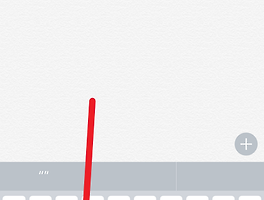아이폰 벨소리 넣기(MP3 파일 AAC 파일 변환)
아이폰 벨소리는 기본적으로 기본벨소리와 알림음으로밖에 선택할 수밖에 없습니다. MP3 파일을 변환하여 아이폰의 벨소리를 만들어서 설정하는 방법에 대해서 작성하려고 합니다.
자료도 많고 설명도 많지만 빠진 부분이 좀 있는 것 같아서 나름대로 상세하게 단계별로 작성해 보려고 합니다.
먼저 MP3 파일을 아이폰 벨소리로 설정하기 위해서는 아이튠즈 프로그램을 이용하셔야 됩니다. 아이튠즈 프로그램 설치 방법에 대해서는 이전에 작성한 글이 있으니 참고하시면 됩니다. (http://zzarungna.tistory.com/922)
아이튠즈 프로그램을 실행하시고 기존에 아이폰에서 사용하시던 Apple ID로 로그인 하시면 아래 이미지와 같이 화면이 나오는데 여기서 녹색 화살표 방향에 표시된 핸드폰 모양의 버튼을 눌러 주시기 바랍니다.
아이폰 설정 화면에서 녹색 화살표 방향에 수동으로 음악 및 비디오 관리를 체크 하고 적용 버튼을 누르신 후 완료 버튼을 눌러 주시면 됩니다. 주의할 점은 기존에 동기화가 되어 있는 상태에서 수동으로 음악 및 비디오 관리를 체크 하시면 기존에 동기화 하셨던 음악 관련 파일은 사라지니 작업전에 백업 후 진행 하시길 바랍니다.
그리고 이번엔 편집 버튼을 누르시고 기본 설정 메뉴를 눌러 주시기 바랍니다.
그럼 아래 이미지와 같이 일반 기본 설정 메뉴가 나오는데 여기서 가져오기 설정 메뉴를 눌러 주시기 바랍니다.
다음으로 가져오기 설정에서 AAC 인코더 메뉴를 선택하시고 확인 버튼을 모두 눌러 주셔서 설정을 저장해 주시기 바랍니다.
아이튠즈 프로그램에서 MP3 음악 파일을 벨소리로 만들기 위한 기초 설정 작업은 끝났습니다. 이제 본격적으로 MP3 파일을 벨소리로 만들어 보도록 합시다.
먼저 아이튠즈 프로그램에서 빨간색 화살표 방향에 표시된 노래 메뉴를 선택해 주시기 바랍니다. 그런 뒤에 자신이 가지고 있는 MP3 파일을 하나 선택해서 아이튠즈 프로그램에 끌어다 놓으시면 해당 MP3 파일의 복사가 완료됩니다.
먼저 저는 테스트용으로 잘되는지 확인하기 위해서 가장 좋아하는 노래 하나만 아이튠즈 음악 메뉴에 옮겨서 작업을 진행하였습니다. 물론 설명을 보는 분들도 간단하게 확인하시라고 하나만 선택해서 진행했습니다. 익숙해지신 분들은 여러 노래 목록 중에서 원하는 노래만 선택해서 AAC 파일로 만드셔도 됩니다.
옮겨진 MP3 파일 음악 하나를 선택하시고 마우스 오른쪽 버튼을 눌러서 나오는 메뉴 중에서 정보 가져오기 메뉴를 눌러 주시기 바랍니다. 아이튠즈 업데이트 이후로 정보 가져오기 메뉴가 노래 정보 메뉴로 변경 되었으니 참고 하시기 바랍니다.
그런 뒤에 옵션 메뉴에서 해당 MP3 노래에서 마음에 드는 시작 부분과 중단 부분을 시간 단위로 선택할 수 있습니다. 시작 종료 모두 체크하시고 원하는 구간을 시간 단위로 지정하시기 바랍니다.
우선 되는지 확인해 봐야 하니 0초부터 40초가 가장 이상적이겠네요. (물론 1:30~2:20 이런 단위로도 지정이 가능하며 총 길이가 40초만 넘지 않으면 됩니다) 작업이 완료되면 확인 버튼 눌러 줍시다.
테스트를 해보니 아이폰의 벨소리를 만들 때 40초가 넘게 되면 파일의 길이가 길다고 나오면서 아이폰에 벨소리가 들어가지 않더군요.
이제 해당 MP3 파일을 아이폰 기기에 벨소리에 맞는 파일로 변환하기 위해서 해당 MP3 파일을 선택하시고 아이튠즈 프로그램에서 파일 메뉴 -> 변환 메뉴 -> AAC 버전 생성을 선택해 주시기 바랍니다.
해당 노래를 선택했는데 AAC 버전 생성이 안 뜨셨다면 아이튠즈 프로그램에서 기기에서 작업 중이시거나 AAC 가져오기 설정을 하지 않으신 거니 처음부터 해당 글을 자세히 보셔야 되겠습니다.
위 과정을 거치면 40초짜리 AAC 파일이 생성 된것을 확인할 수 있습니다.
이 생성된 AAC 파일을 아이폰에서 인식할 수 있는 파일로 다시 변경해야 하기 때문에 한 번의 변환과정이 더 필요합니다. 생성된 AAC 파일을 컴퓨터에 특정 폴더로 옮겨 주시기 바랍니다.
옮긴 파일을 확인해 보면 제목.m4a의 파일이 하나 생긴 것을 확인할 수 있습니다. 이 파일을 선택 후 마우스 우클릭 이름 바꾸기 또는 F2 버튼을 누르셔서 확장자만 m4r로 변경해 주시기 바라며 대문자는 안되니 참고하시기 바랍니다. 확장자가 보이지 않으시는 분들은 링크된 글을 참고 하세요.(http://zzarungna.tistory.com/487)
이제 MP3 파일을 아이폰에 벨소리로 넣기 위한 파일 변환 작업 과정은 모두 끝났습니다. 만들어진 벨소리 파일을 아이튠즈 프로그램에 넣어서 아이폰에 옮기기만 하면 작업은 끝납니다. 아이튠즈에서 왼쪽 기기 메뉴에서 소리 메뉴를 선택해 주시면 됩니다.
그런 뒤에 방금 만든 m4r 파일을 끌어서 소리 메뉴 쪽으로 끌어서 옮기면 자동으로 동기화가 진행되며 아이폰으로 벨소리가 정상적으로 옮겨지게 됩니다.
아이폰 벨소리 설정
만든 벨소리를 아이튠즈를 통해 아이폰으로 옮겼으니 이제 아이폰에서 벨소리를 지정 하면 되겠내요. 아이폰에서 설정 버튼 눌러 주세요.
설정 메뉴에서 사운드 메뉴를 선택해 주세요.
그런 뒤에 벨소리 메뉴를 선택해 주시면 됩니다.
벨소리 목록에 보시면 바로 전에 만든 벨소리가 새로 생성이 되있는 것을 확인 하실 수 있습니다. 최종적으로 만든 벨소리를 선택해 주시면 모든 작업이 끝납니다.
처음에는 굉장히 복잡하고 사용방법이 익숙하지 않아서 어렵게 느껴지는 건 사실입니다. 사용법이 익숙해 지고 벨소리를 만드는 방법에 적응하신다면 원하는 MP3 파일의 노래들을 원하는 구간을 선택해서 벨소리로 만들고 설정 하실 수 있습니다.
벨소리로 만드려는 MP3 파일의 원하는 음의 시간을 확인하기 위해서는 동영상 플레이어로 MP3 파일을 재생해 보시면 대부분의 동영상 플레이어에서 음악 파일이라도 해당 음악이 나오면서 시간도 표시가 됩니다.
나름대로 상세하게 작성한다고 하였는데 필요한 분들에게 도움 되기를 바라며 작성을 마칩니다.