아이폰 음성 녹음 파일을 PC로 옮기는 방법(아이튠즈, 아이클라우드 이용)
아이폰 음성 녹음 파일을 PC로 옮기는 방법(아이튠즈, 아이클라우드 이용)
아이폰에서 자체적으로 제공하는 음성 메모 앱을 이용해 녹음한 음성 메모 파일을 아이튠즈, 아이클라우드 두 가지 방법을 이용해 PC로 옮기는 방법에 대해서 간단히 작성해 보려고 합니다.
먼저 아이튠즈를 이용해 아이폰에 있는 음성 파일을 PC로 옮기는 방법입니다. 아이튠즈 설치 방법은 이전에 작성한 글을 참고하시면 도움이 되실 겁니다. https://zzarungna.com/922
아이튠즈를 설치하시고 USB를 이용해 아이폰을 PC와 연결 하시고 연결이 정상적으로 아이폰과 연결이 완료되시면 아래 이미지와 같이 핸드폰 모양의 아이콘이 생깁니다. 핸드폰 모양의 아이콘을 눌러 주시면 됩니다.
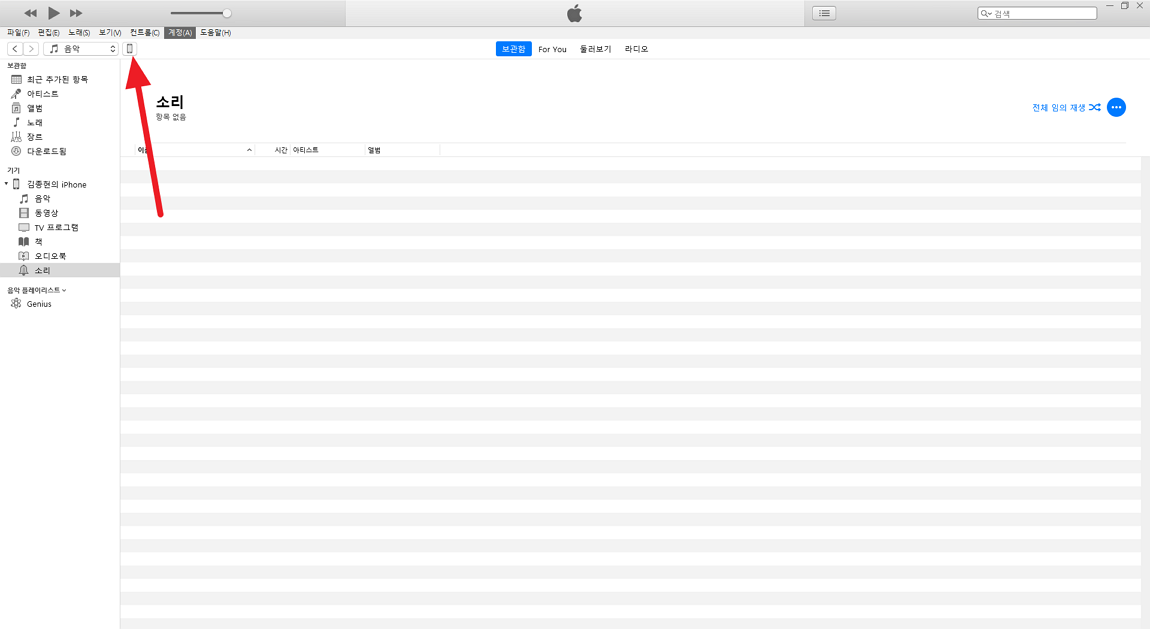
아이폰에 있는 음성 메모 파일을 PC로 이동하시려면 음악 탭에서 음악 동기화를 진행해 주셔야 합니다.
음악 동기화가 완료되시면 빨간색 화살표 방향에 표시된 뒤로 가기 버튼을 눌러 주시면 됩니다.

음악 동기화 과정이 끝난 뒤 아이튠즈 프로그램의 왼쪽 메뉴 중 음악 플레이리스트에 음성 메모 메뉴를 눌러 주시면 없었던 음성 메모 파일이 생긴 것을 확인하실 수 있습니다.
아이폰에 있는 음성 메모 파일의 리스트가 나오며 파일을 PC로 옮기시려면 해당 음성 메모 파일을 선택하셔서 원하시는 PC 폴더로 드래그하시면 아이폰에 있는 음성 메모 파일 복사는 완료됩니다.

아래 이미지와 같이 아이튠즈를 이용해 아이폰에 있던 음성 메모 파일이 PC로 옮겨진 것을 확인하실 수 있습니다.

아이클라우드를 이용해 아이폰 음성 메모 파일을 옮기는 방법
아이튠즈를 이용해 음성 메모 파일을 옮기면 한 번에 음성 메모 파일을 PC로 옮기실 수 있는데 사실 아이클라우드는 조금 번거롭습니다.
아이폰과 아이클라우드 연동 방법은 이전에 작성한 글이 있으니 필요하신 분들은 참고하시기 바랍니다. https://zzarungna.com/925
먼저 아래 이미지와 같이 아이폰에서 음성 메모 앱을 실행해 주시면 됩니다.

한 번에 모든 음성 메모 파일 이동은 안 되며 한 개씩 음성 메모 파일을 옮기실 수 있습니다.
PC로 이동하실 음성 메모 파일을 하나 선택하시면 아래 이미지와 같이 점 3개로 된 메뉴 버튼이 나옵니다. 눌러주세요.
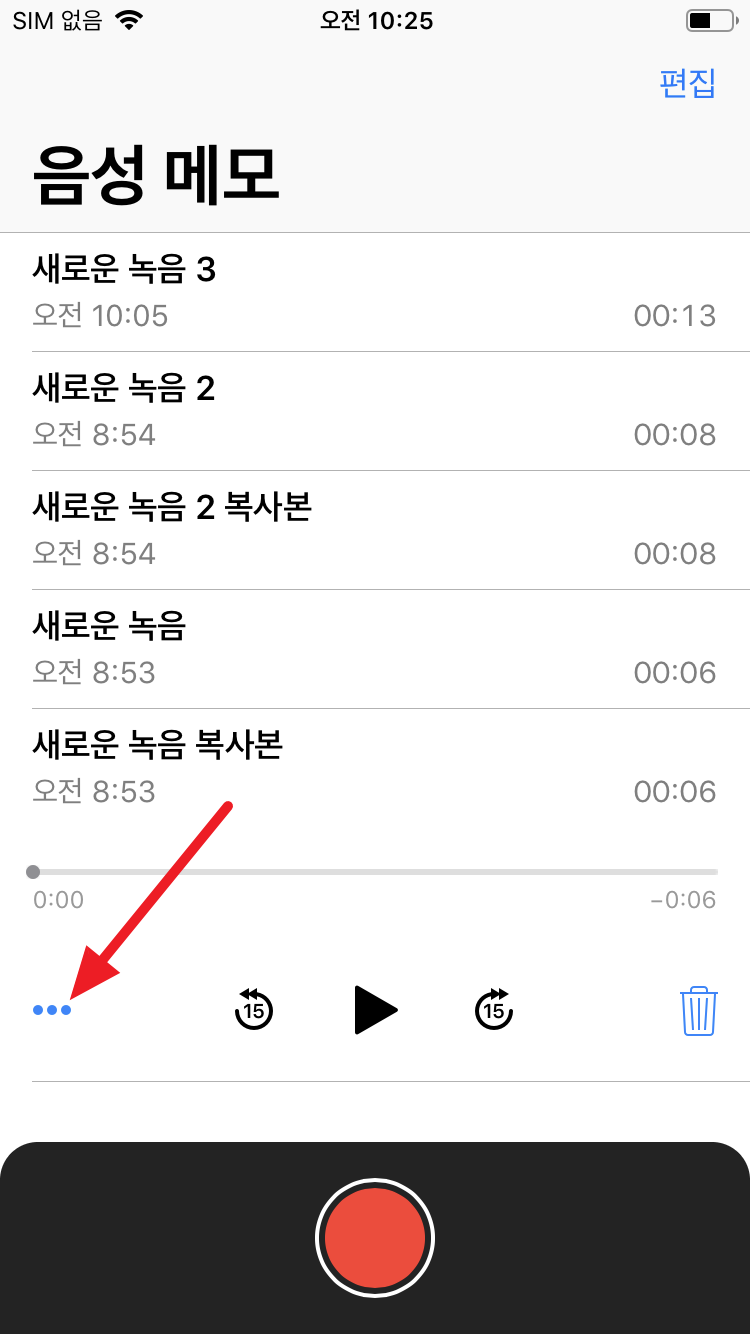
그런 뒤에 공유 버튼 눌러 주시면 됩니다.
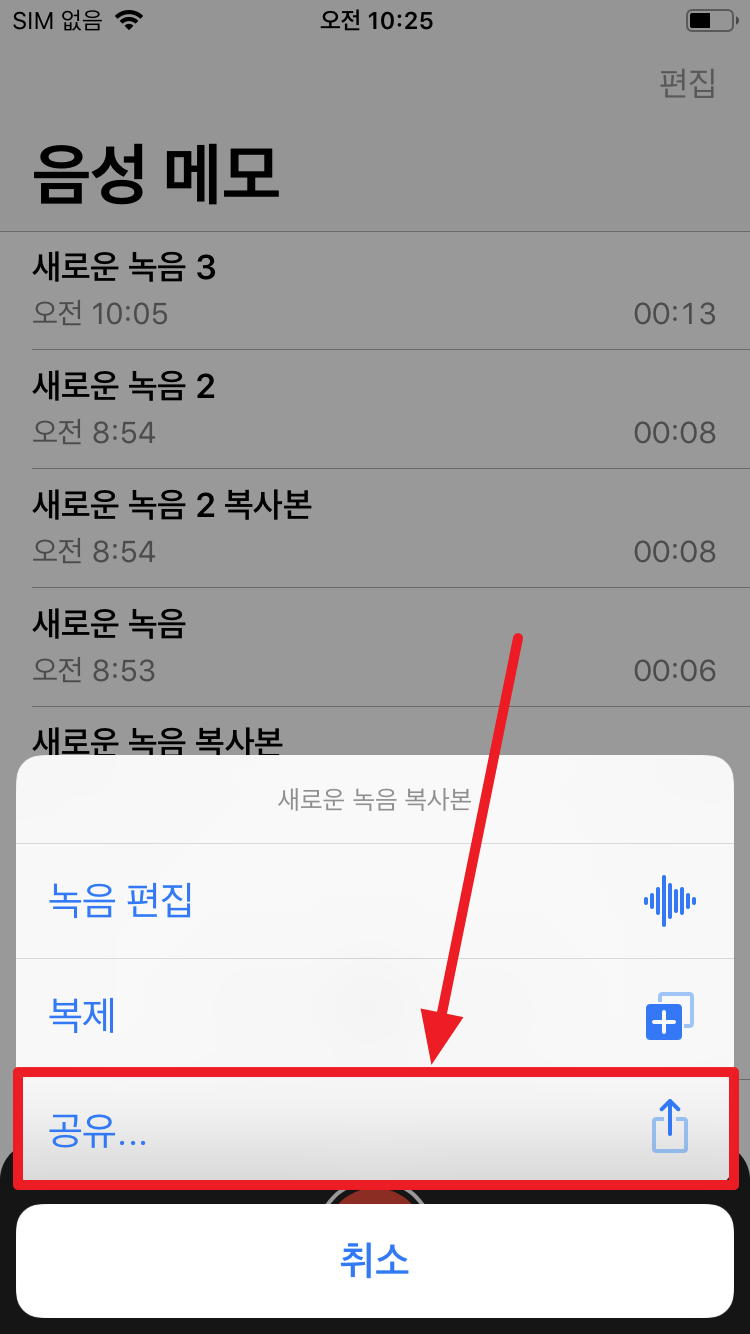
아이클라우드를 굳이 이용하지 않아도 카톡, 메일, 메모 등 여러 가지 방법으로 음성 메모 파일을 옮기실 수 있습니다.
하지만 전 아이클라우드를 이용해 보고 싶었습니다. 아이클라우드를 이용해 음성 녹음 파일을 PC로 옮기기 위해서는 아래 이미지와 같이 파일에 저장 메뉴를 선택해 주시면 됩니다.

그런 뒤에 iCloud Drive 메뉴를 선택해 주시면 됩니다.
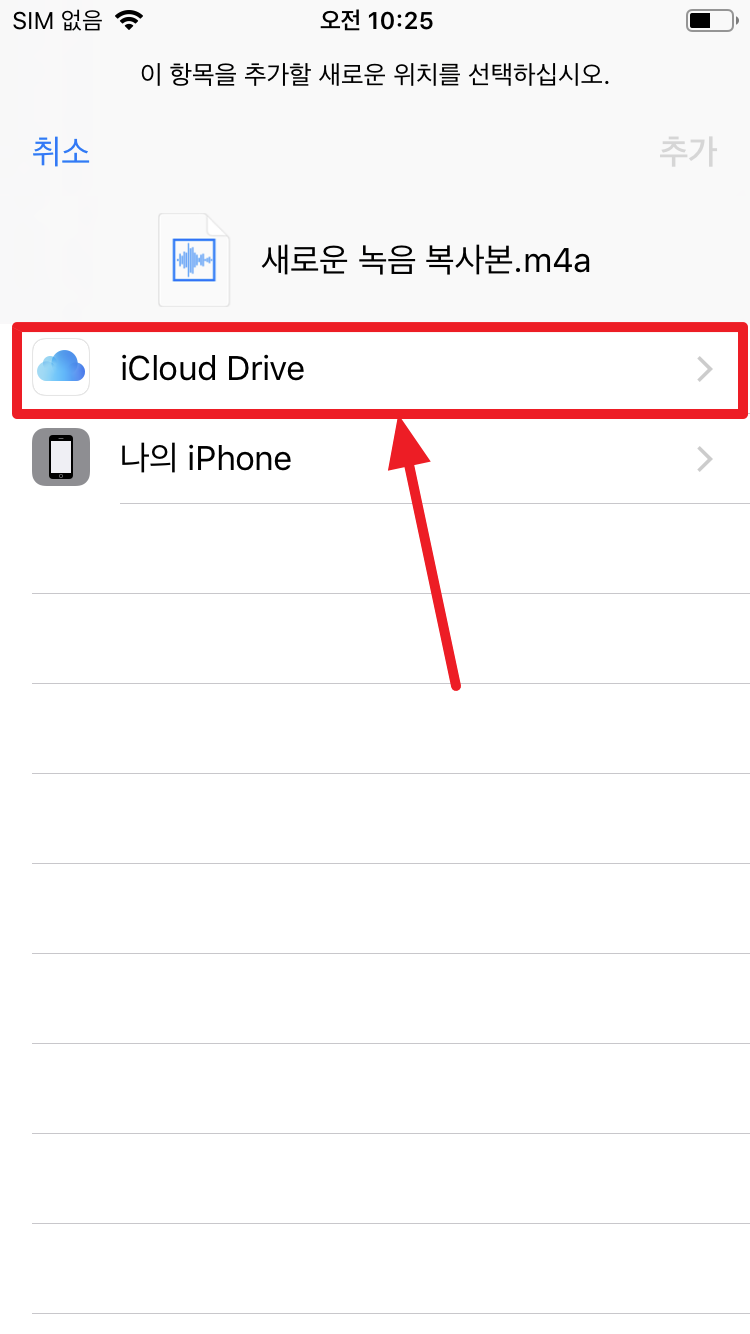
그런 뒤에 추가 버튼을 눌러 주시면 아이클라우드 드라이브에 아이폰에 있는 음성 녹음 파일 추가가 완료됩니다.
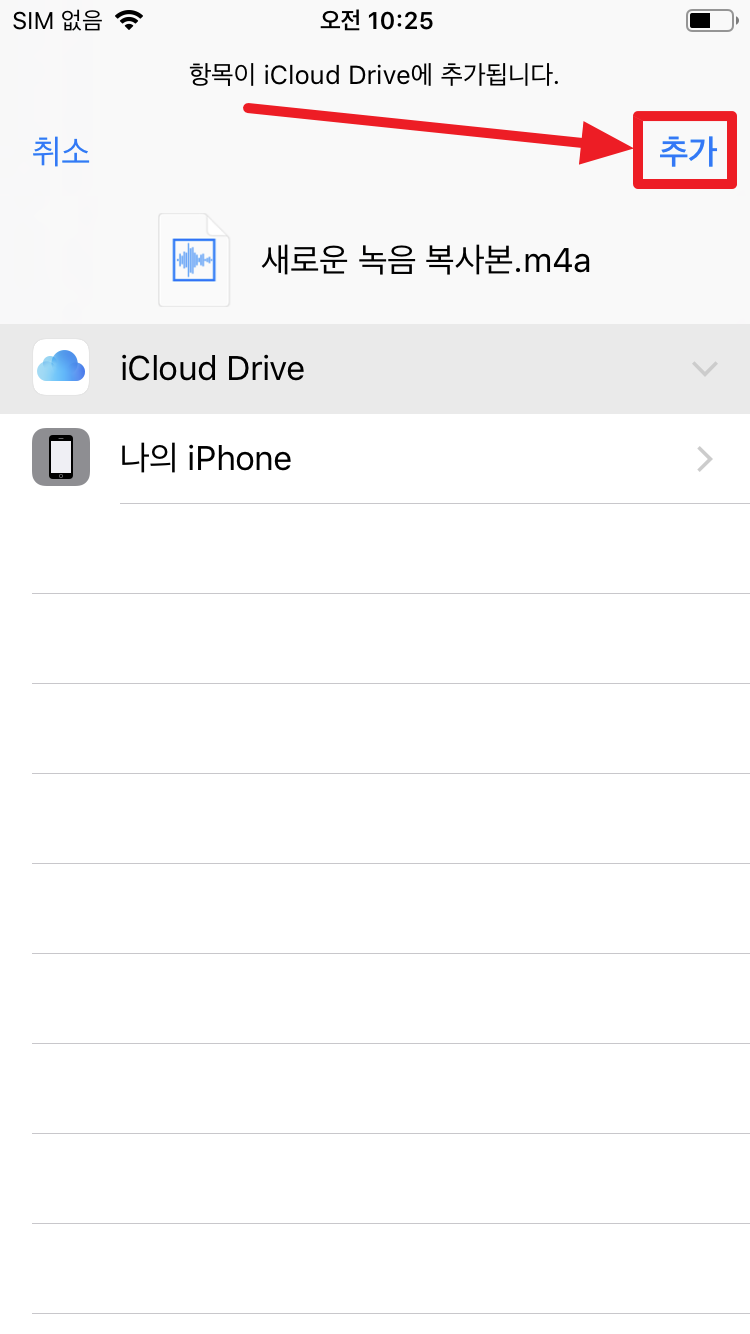
아이클라우드 드라이브에 음성 녹음 파일을 옮겼으니 어떠한 환경에서든지 인터넷만 가능하면 아이클라우드를 통해 음성 녹음 파일을 다운로드받으실 수 있습니다.
PC에 아이클라우드 프로그램을 직접 설치하는 방법도 있지만, 개인적으로 인터넷 브라우저를 이용해서 다운로드받는 게 편한 것 같습니다.
PC 환경에서 아이클라우드 사이트에 들어가 주시면 됩니다. https://www.icloud.com/ 아이클라우드 사이트에 접속하시고 Apple ID로 로그인해 주시면 됩니다.

로그인하시면 여러 가지 메뉴가 있는데 방금 아이폰에서 옮긴 음성 메모 파일을 확인하기 위해서는 iCloud Drive 메뉴를 선택해 주시면 됩니다.

그럼 아이폰에서 아이클라우드 드라이브에 추가했던 음성 메모 파일이 들어 있는 것을 확인하실 수 있으며 PC로 해당 파일을 백업하거나 이동하시려면 해당 파일을 선택해 주시고 빨간색 화살표 방향에 표시된 다운로드 버튼을 눌러 주시면 됩니다.
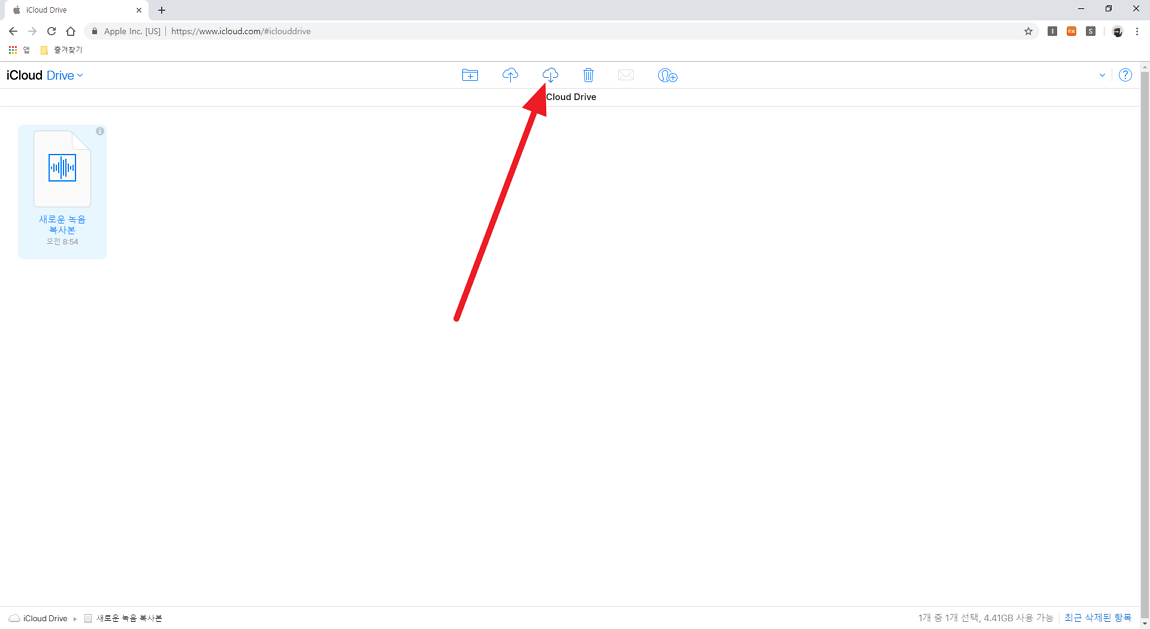
그럼 아래 이미지와 같이 아이폰에서 선택한 음성 메모 파일을 PC로 옮기는 작업은 끝나게 됩니다.
그런데 오류가 좀 있네요. 한글일 경우 파일 이름이 제대로 표시가 안 됩니다. 녹음 파일엔 문제는 없었습니다. 파일 이름 표시만 정상적으로 안 되는 오류가 있습니다.
아이폰에서 영문이나 숫자로 된 이름으로 녹음 파일을 저장하시면 파일 이름도 정상적으로 표시되니 참고하시기 바랍니다.
작업이 끝나면 아이클라우드를 이용해 아이폰에 있는 음성 메모 파일이 PC로 이동되는 것을 확인하실 수 있습니다.

아이폰에 있는 음성 메모 파일을 PC로 이동하는 방법에 대해 나름대로 작성해 보았습니다. 많은 양의 음성 녹음 파일의 경우는 아이튠즈를 이용하는 게 가장 편하고 좋은 것 같습니다.
개별적인 녹음 파일의 경우는 아이폰에서 간단한 작업을 통해 아이클라우드와 연동해 음성 메모 파일을 이동하는 방법이 좀 더 편한 것 같습니다.
저는 아이튠즈나 아이클라우드에 익숙하기 때문에 그렇게 복잡하지는 않았지만 처음 사용하시는 분들은 많이 불편하실 것 같습니다.
아이클라우드를 이용하는 장점은 아이클라우드 영역에 음성 메모 파일이 저장 되다 보니 추가로 아이클라우드 드라이브에 음성 메모 파일을 보관할 수 있는 장점도 있고 인터넷을 이용해 아이클라우드 드라이브에 접근해 어디서든지 파일을 다운로드받을 수 있는 장점이 있는 것 같습니다.
단점은 아이클라우드 드라이브 용량이 제한적이고 기본 용량 이상의 저장 공간을 사용하시려면 용량 추가 확보를 위해 결제하셔야 되고 아이클라우드 사용이 익숙하지 않으신 분들에게 사용 방법이 복잡한 단점이 있는 것 같습니다.
장기적으로 봤을 때는 아이클라우드에 익숙해지시면 좋을 것 같은데 간단히 음성 메모 파일만 옮기시려는 분들은 메일이나 카톡 등을 이용해서 음성 녹음 파일을 PC 옮기시는 게 방법이 편하실 것 같네요.
기존에 아이튠즈나 메일 카톡 등을 이용하는 방법으로 아이폰 음성 녹음 파일을 이동하는 정보는 좀 있지만, 아이클라우드를 이용하는 방법의 정보는 많이 없는 것 같아 나름대로 정리해 보았으니 필요하신 분들은 참고하시기 바랍니다. :)