아이폰 블루투스 기기삭제 하는 방법과 다시 연결을 시도 하는 방법
아이폰 블루투스 기기삭제 하는 방법과 다시 연결을 시도 하는 방법
아이폰을 사용하면서 기존에 연결된 블루투스 기기를 삭제하는 방법에 대해 간단히 작성하려고 합니다. 아이폰에 이미 연결된 블루투스가 먹통이 되어 연결되지 않는 경우 기존에 연결된 블루투스 기기를 삭제하고 다시 연결하게 되면 블루투스 기기가 다시 정상적으로 작동되기도 합니다.
굳이 아이폰 설정에서 기기를 삭제하지 않고 새로 기기를 연결 시도하는 방법을 통해서 블루투스에 연결된 기기가 연결되지 않는 경우 다시 정상적으로 연결이 되기도 합니다.
기본적으로 블루투스 기기에 전원이 켜져 있는 상태에서 기기를 연결하면 되는데 기존에 연결된 블루투스 기기 삭제와 새로고침은 어떻게 진행하면 되는지 간략히 정리하였습니다.
1. 설정 메뉴를 통해 아이폰 블루투스 기기 삭제 및 재연결 시도 방법
먼저 설정 메뉴를 통해 블루투스 기기 삭제 및 새로 고침이 가능합니다. 아이폰 바탕화면에서 설정 메뉴를 들어가 주시면 됩니다.

설정 메뉴에서 Bluetooth 메뉴를 선택해 주시면 됩니다.
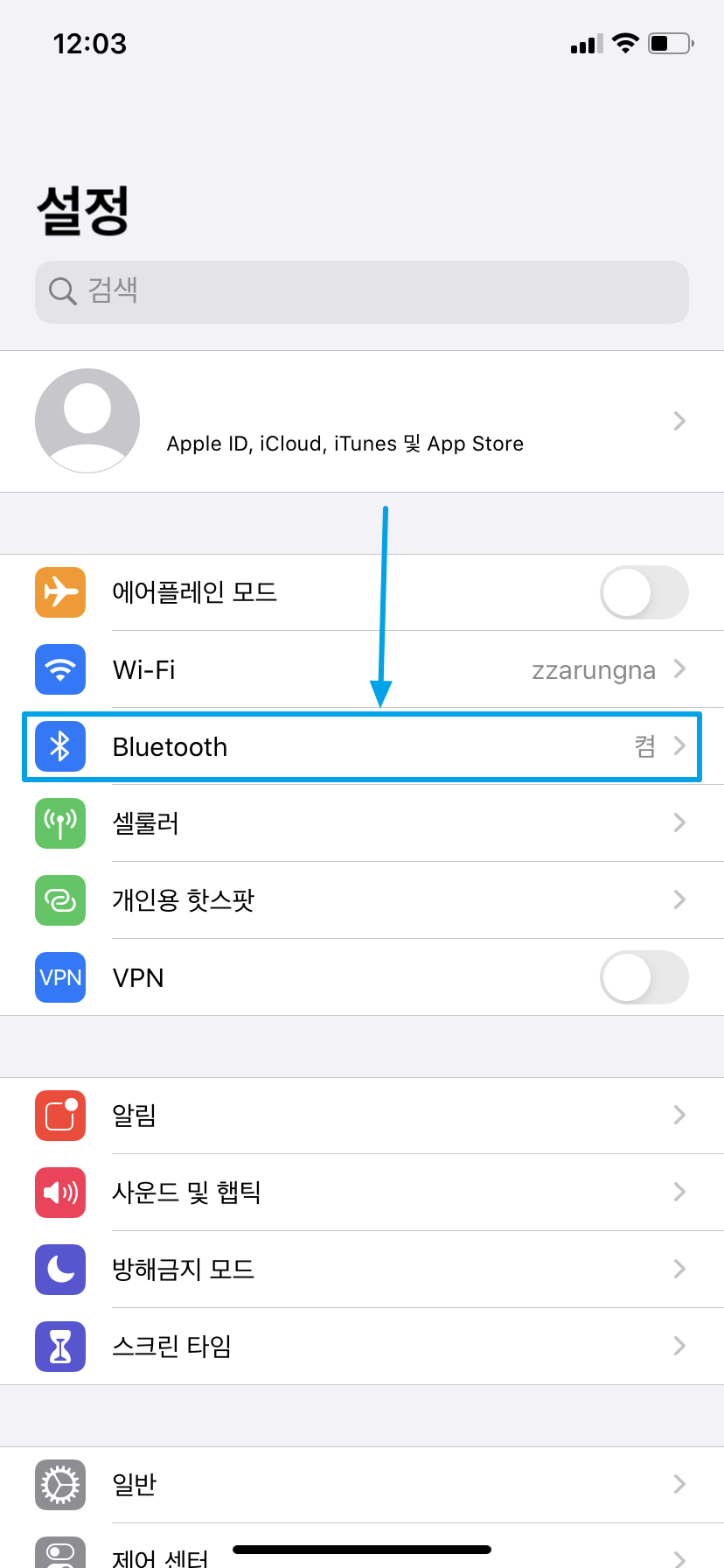
아래 이미지와 같이 기존에 연결된 블루투스 기기 목록이 나오게 됩니다. 블루투스 기기를 삭제하시려면 i로 되어 있는 아이콘을 눌러 주시면 됩니다.

그런 다음 이 기기 지우기를 선택해 주시면 됩니다.
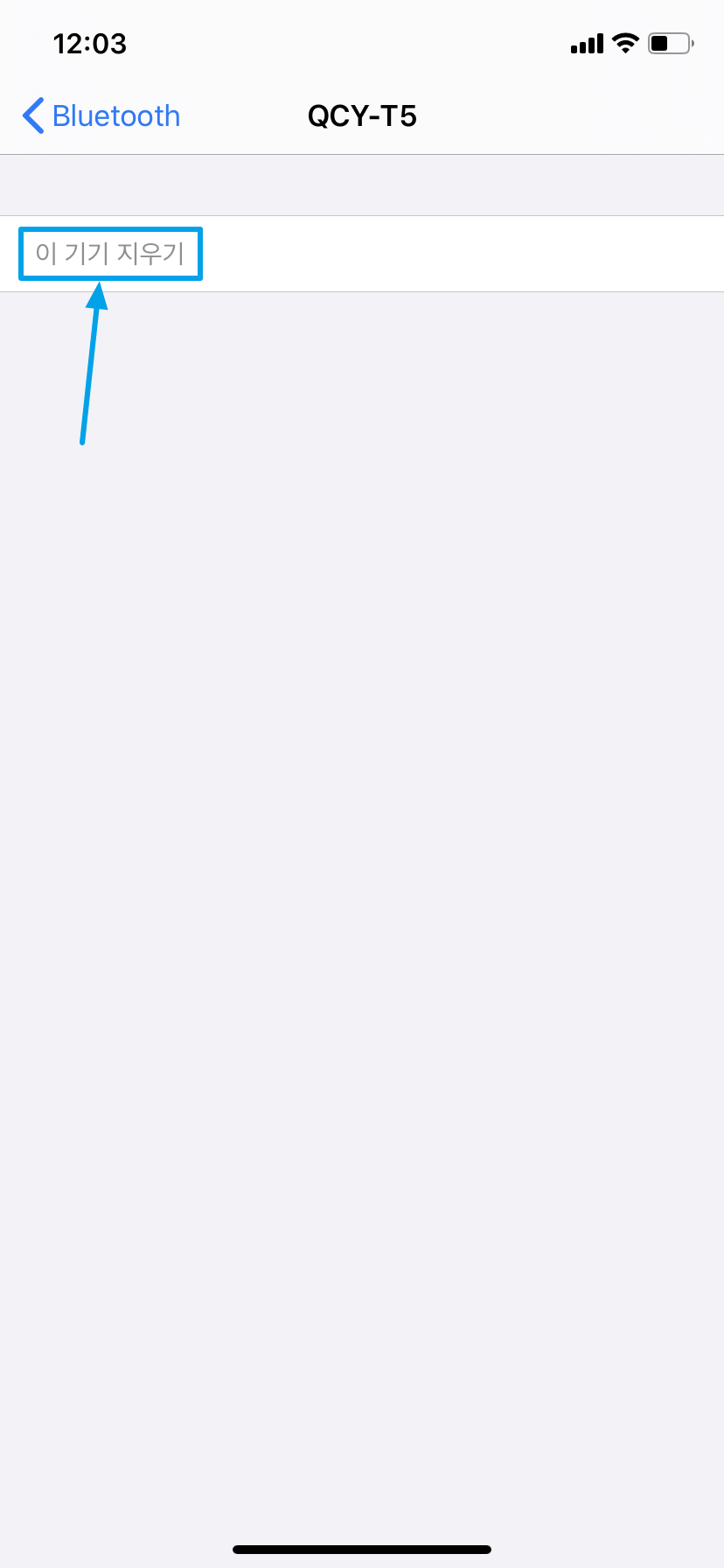
한번 더 이 기기 지우기 메뉴를 선택하시면 됩니다.
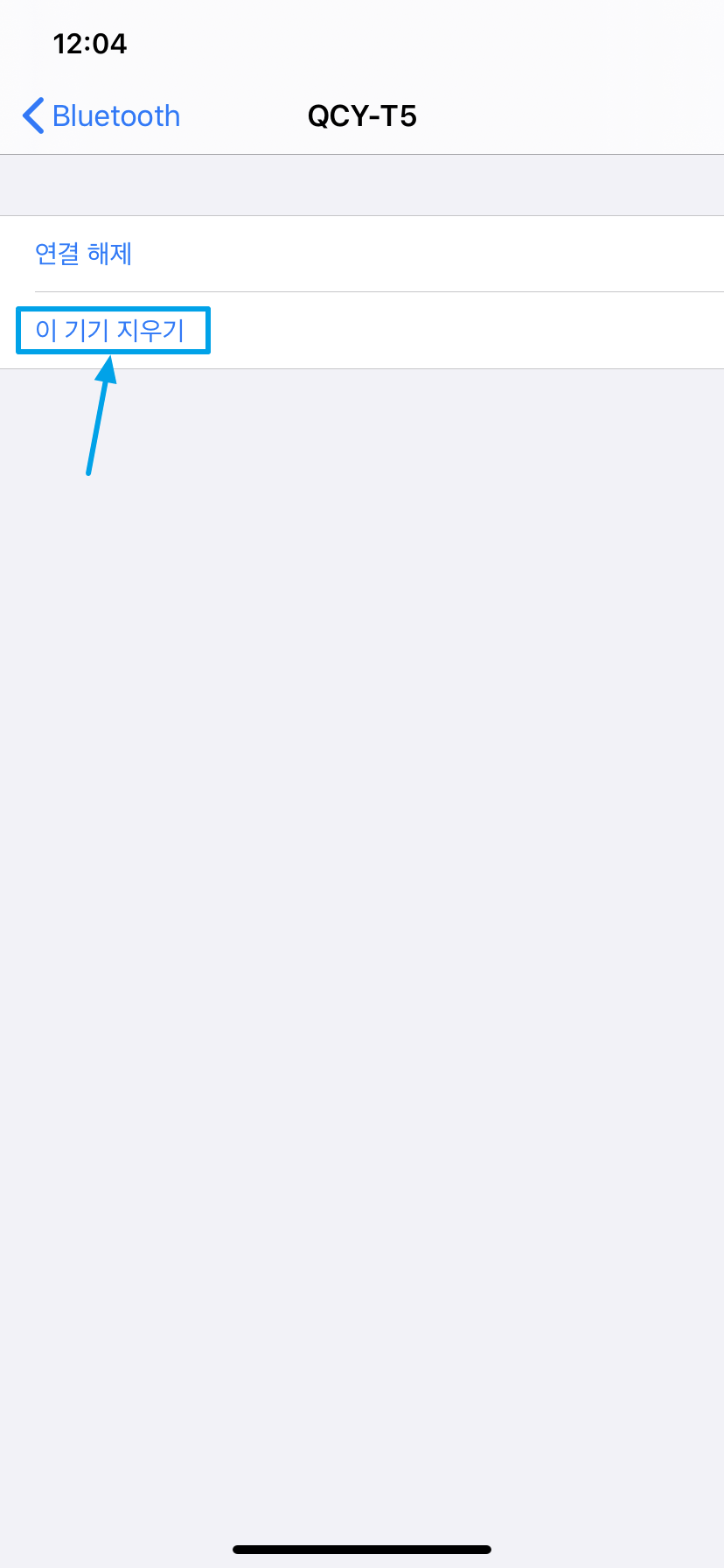
마지막으로 다시 한번 더 기기 지우기 메뉴를 선택해 주시면 됩니다.
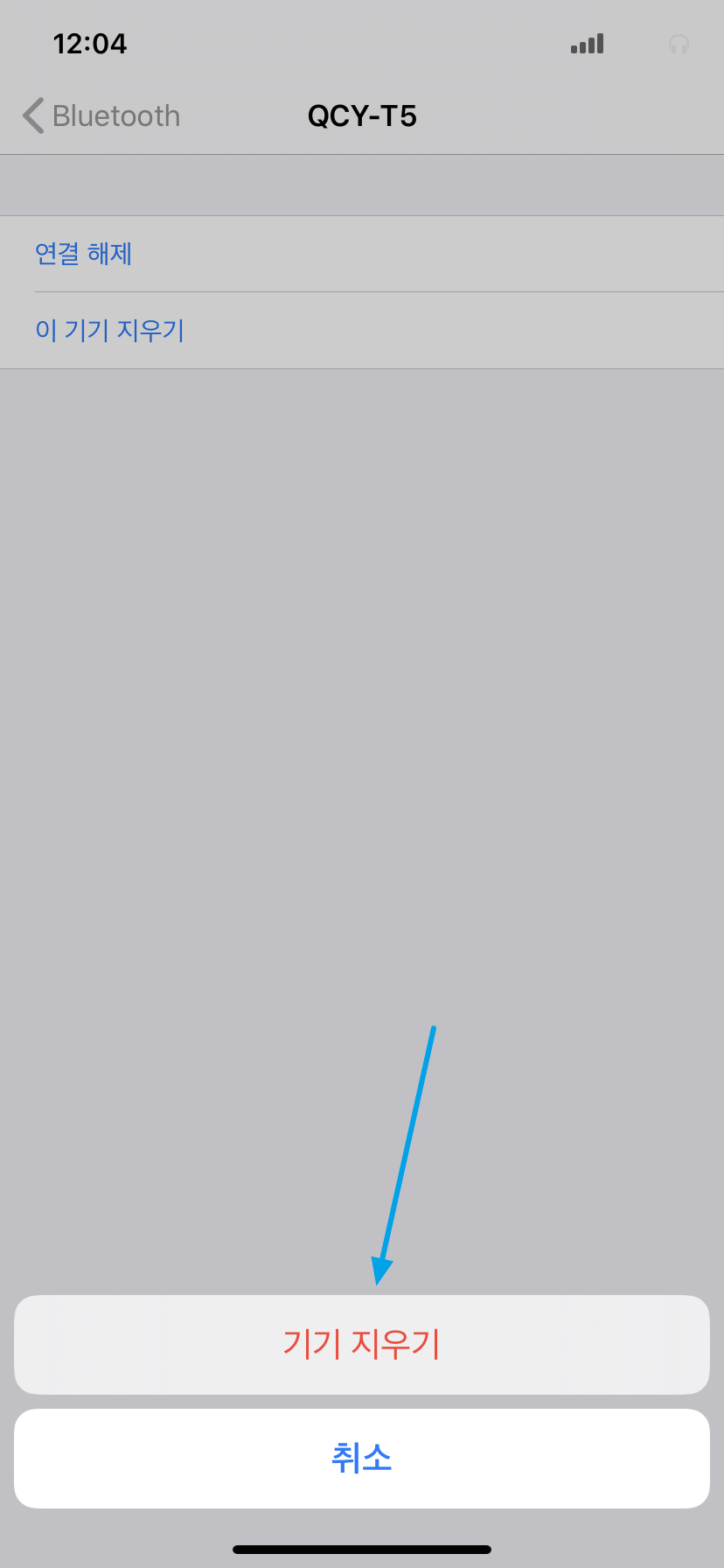
굳이 기기를 삭제하지 않고 블루투스 기기에 전원을 켠 상태에서 나의 기기 목록에 연결된 기기 목록 메뉴를 누르시면 아래 이미지와 같이 새로 고침 됩니다.
기기를 삭제하여도 블루투스 전원이 켜져 있는 상태이면 언제든지 다시 연결이 가능하니 블루투스 기기 삭제는 자유롭게 하셔도 상관이 없습니다.
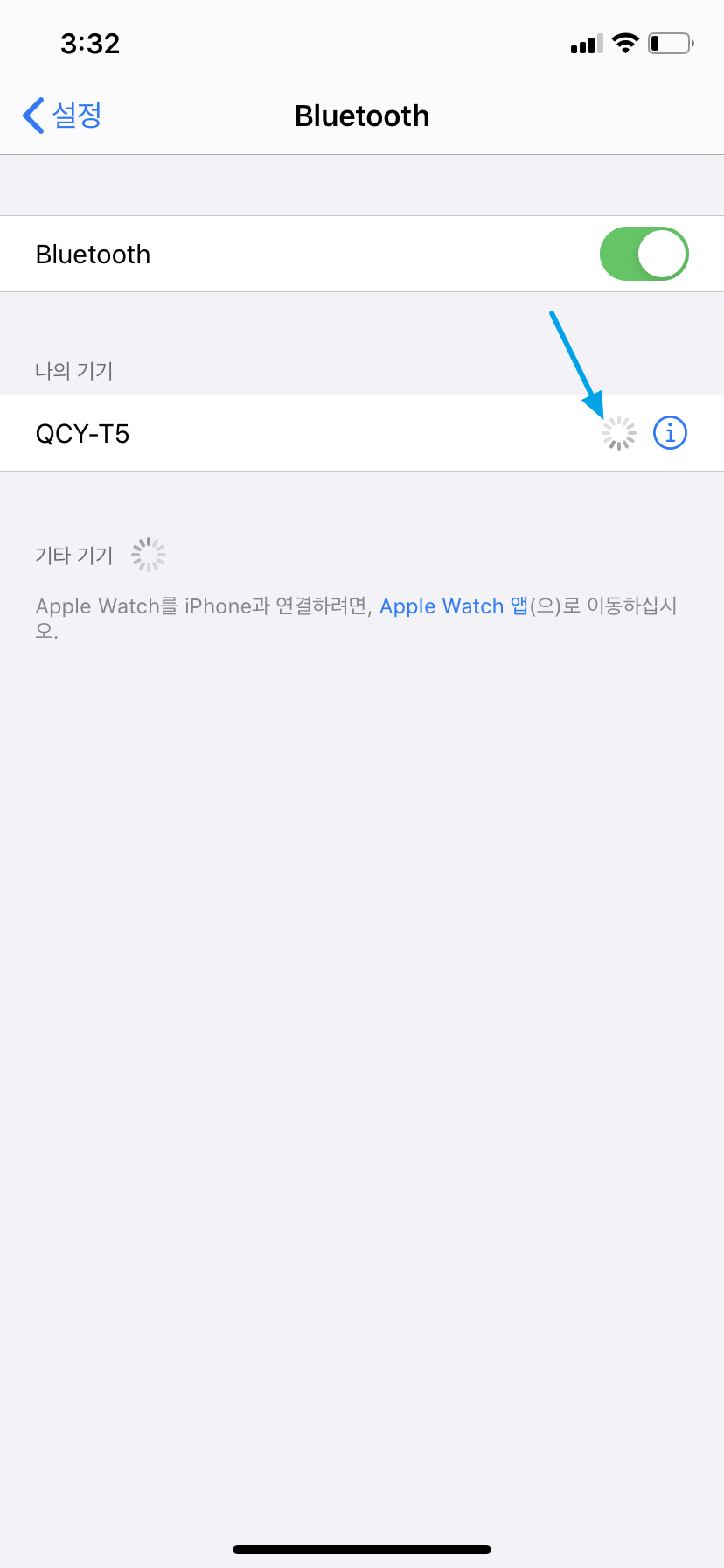
2. 간편 메뉴를 통해 아이폰 블루투스 연결 재시도 하는 방법
설정 메뉴가 아닌 아이폰 터치 설정 메뉴를 통해서도 가능합니다. 터치 설정은 아이폰 상단 부분에서 아래로 터치하시면 각종 간편 설정 메뉴가 나오게 되며 아래 이미지와 같이 와이파이 및 블루투스 메뉴 목록들이 나오는 부분을 터치하고 계시면 됩니다.
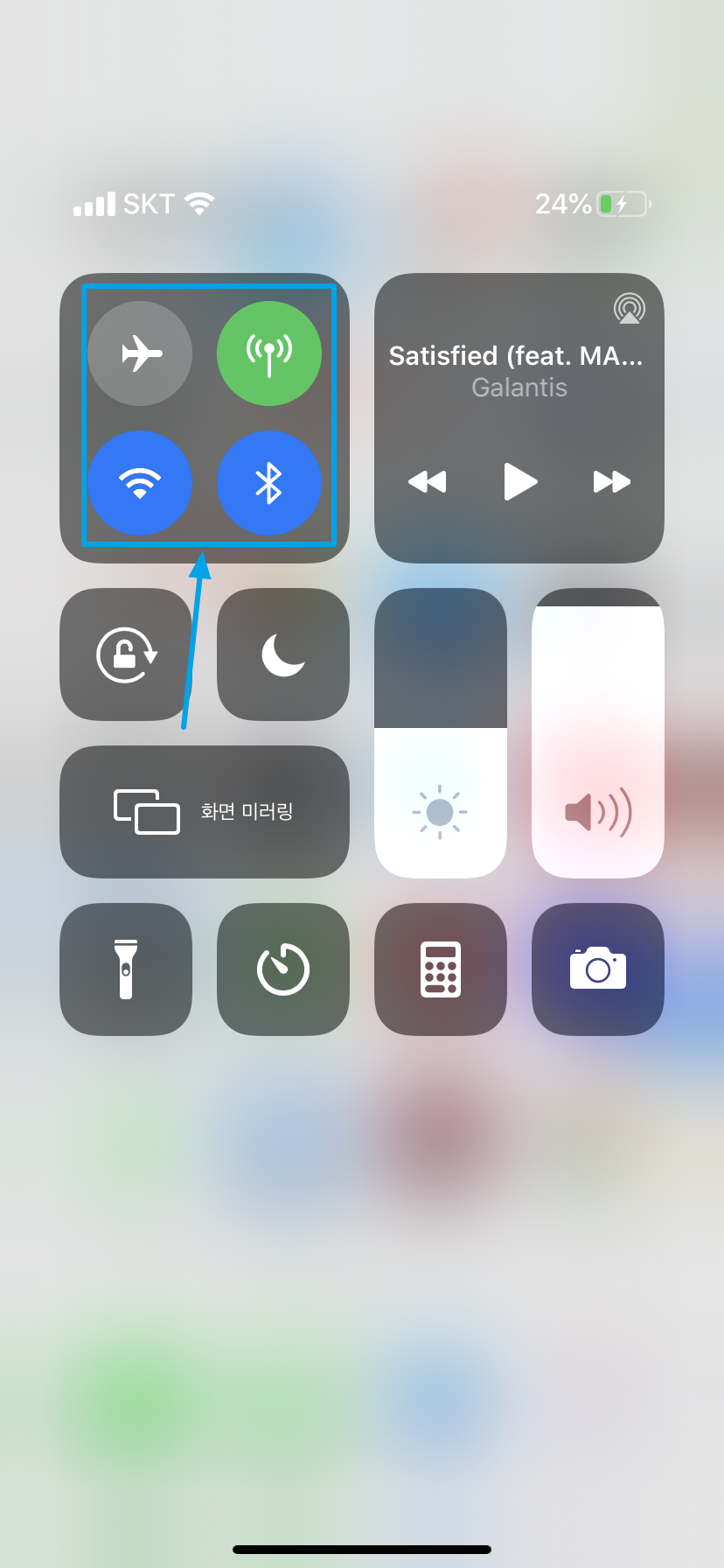
여기서 블루투스 메뉴를 누르고 계시면 되는데 파란색 버튼이 활성화 되어 있는 상태여야 하니 참고 하세요.

그럼 아래 이미지와 같이 블루투스 연결이 정상적으로 진행이 안 되신 경우 기존에 연결된 블루투스 기기목록을 터치하시면 자동으로 새로 고침 되며 블루투스 기기와 연결을 시도합니다.
터치 메뉴를 이용해서는 기기 삭제가 안 되니 이점은 참고하시면 좋을 것 같습니다. 빠른 메뉴를 통해 기기삭제는 안되지만 연결 기기 목록 아래에 Bluetooth 설정 메뉴를 선택 하시면 설정 메뉴를 통해 접근하지 않아도 되니 편합니다.

그럼 아래 이미지와 같이 블루투스 연결 새로 고침이 진행되니 참고하시면 좋을 것 같습니다.

기존에 아이폰에 연결된 블루투스 기기 목록을 삭제할 필요도 없고 연결을 다시 시도할 필요가 없습니다. 하지만 간혹 블루투스 기기 연결이 정상적으로 연결되지 않는 경우가 있습니다.
이럴 때 가장 간단한 방법으로 기존에 연결된 블루투스 기기를 삭제하시고 다시 연결하는 방법이 가장 좋으며 굳이 삭제하지 않아도 블루투스 연결이 안 된 경우 새로 연결을 시도하는 방법을 통해서 연결해 보시면 좋을 것 같습니다.
간단한 내용이지만 나름대로 정리해 보았습니다. 필요하신 분들은 참고하시길 바랍니다.