아이폰 노트북 핫스팟 연결 방법
아이폰 노트북 핫스팟 연결 방법
개인적으로 아이폰XR을 사용하고 있습니다. 아이폰 핫스팟 기능을 사용해 노트북 인터넷을 사용하려고 인터넷에 있는 정보를 참고해 진행해 봤는데 아이폰과 노트북에 핫스팟 연결이 안 돼서 인터넷을 사용하지 못한 경험이 있었습니다.
결국엔 해결하긴 했는데 인터넷에 있는 정보에 사용 방법과 핫스팟 연결이 안될 때 안내가 있긴 했지만 제대로 사용을 못 한 기억이 있어 좀 더 자세하게 사용 방법을 정리해 보려고 합니다. 시간이 지나 IOS 업데이트가 되어 사용 방법이 변경될 가능성은 있으니 참고하세요.
먼저 아이폰 핫스팟을 사용해 노트북 인터넷을 이용하려면 아이폰에 설정 메뉴로 들어가시면 됩니다.

그리고 일반 메뉴 선택.

설정 → 일반 메뉴 하단에 보시면 전송 또는 iPhone 재설정 메뉴를 선택하시면 됩니다.

그리고 재설정 메뉴 선택.

네트워크 설정 재설정 선택.
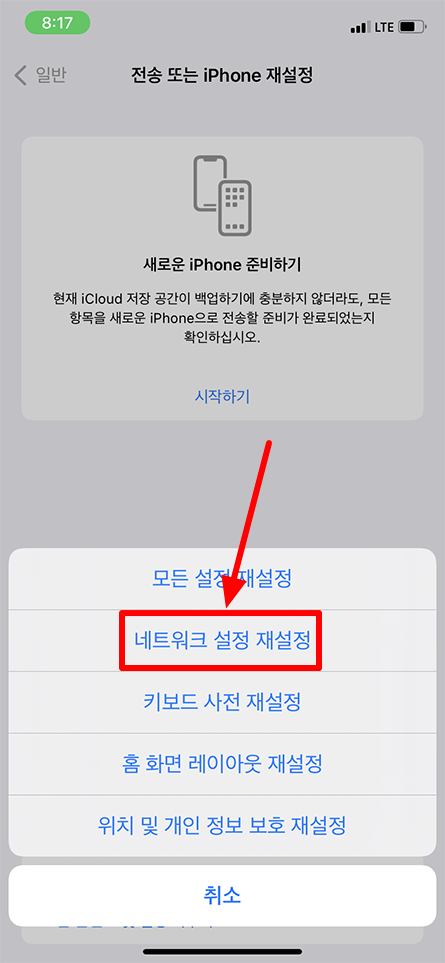
네트워크 설정 재설정 선택.

그리고 아이폰에서 사용하고 계시던 암호를 입력하게 되면 아이폰이 자동으로 껐다가 켜지며 네트워크 설정이 재설정 되며 초기화되게 됩니다.

이제 설정 메뉴로 들어가서 핫스팟을 활성화하도록 합시다. 설정 메뉴 선택.
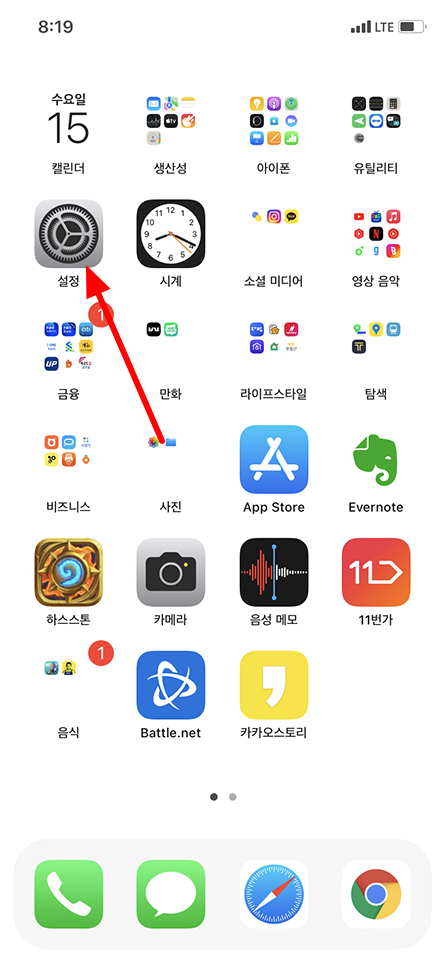
개인용 핫스팟 선택.

다른 사람의 연결 허용에 녹색 버튼이 활성화되도록 선택하시고 Wi-Fi 암호는 편한 거로 변경했습니다.

위와 같이 네트워크 재설정부터 먼저 진행하시고 핫스팟을 활성화하시면 노트북에서 아래 이미지와 같이 Wi-Fi 목록에 제가 사용하는 아이폰 목록이 표시되며 정상적으로 사용할 수 있었습니다. 네트워크를 재설정했기 때문에 이름이 iPhone으로 표시됩니다.

위처럼 네트워크 재설정을 하게 되면 와이파이에 표시되는 이름이 초기화되게 됩니다. 와이파이 목록에 나오는 아이폰 핫스팟 이름을 확인하고 싶으시다면 설정 → 일반 메뉴선택. 참고로 이름을 변경하게 되면 노트북에 핫스팟 목록이 표시되지 않으니 네트워크 재설정 전에 이름을 변경하셔야 합니다. 이미 네트워크 재설정을 하셨다면 이름 변경 후 다시 한번 네트워크 재설정을 하셔야 합니다.

정보 메뉴 선택.

정보 메뉴에서 이름을 확인해 보시면 노트북에 표시되는 와이파이 이름도 확인하실 수 있으며 원하는 이름으로 변경도 가능 하니 참고 하시면 좋을 것 같습니다.

인터넷에 있는 정보와 다른 내용이 있거나 사용 방법이 다른 것은 아닙니다. 하지만 네트워크 재설정부터 진행하시고 핫스팟 연결을 진행해 보시면 좀 더 원활히 핫스팟 기능을 사용할 수 있다는 생각에 정리해 보았습니다. 필요하신 분들은 참고하시면 좋을 것 같습니다.