윈도우10 사운드 두개 설정하기
윈도우10 사운드 두개 설정하기
윈도우10 환경에서 사운드 출력을 각각 다르게 나오도록 설정하실 수 있습니다. 저는 사운드바 스피커 하나, 모니터 스피커 두개의 장치에서 각각의 사운드를 재생할 수 있는 환경입니다. 자주 사용할 일은 없지만 영상 녹화를 하며 한곳에선 유튜브를 시청하며 한곳에선 게임 플레이를 녹화하는 경우 소리가 겹쳐 녹화되지 않아 꽤 유용하게 사용하는 기능 중 하나입니다.
두개의 스피커 장치에서 사운드가 각각 나오도록 설정하시려면 먼저 윈도우키 버튼을 누르시고 설정 메뉴 선택.
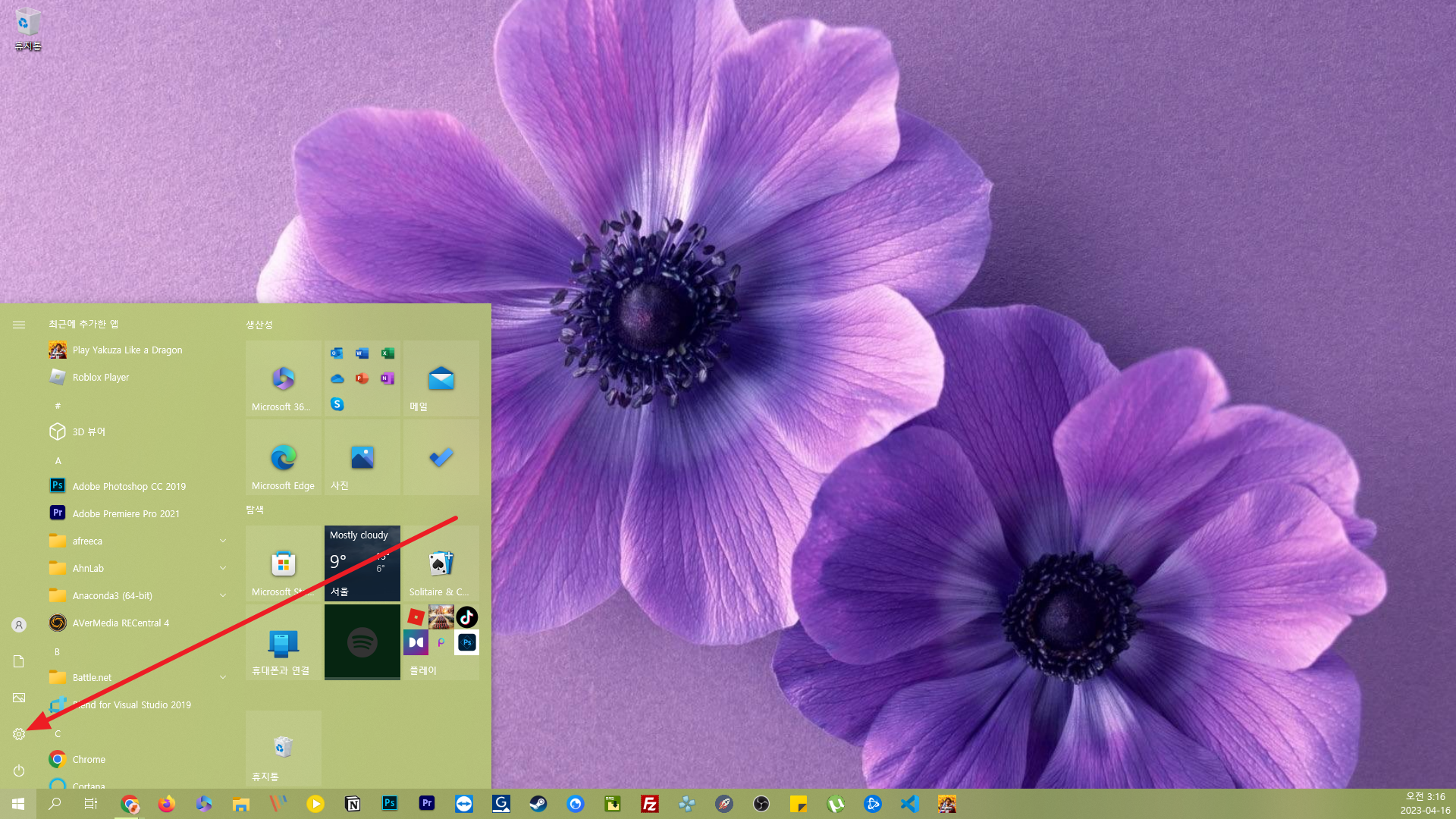
메뉴 중 시스템 메뉴 선택.
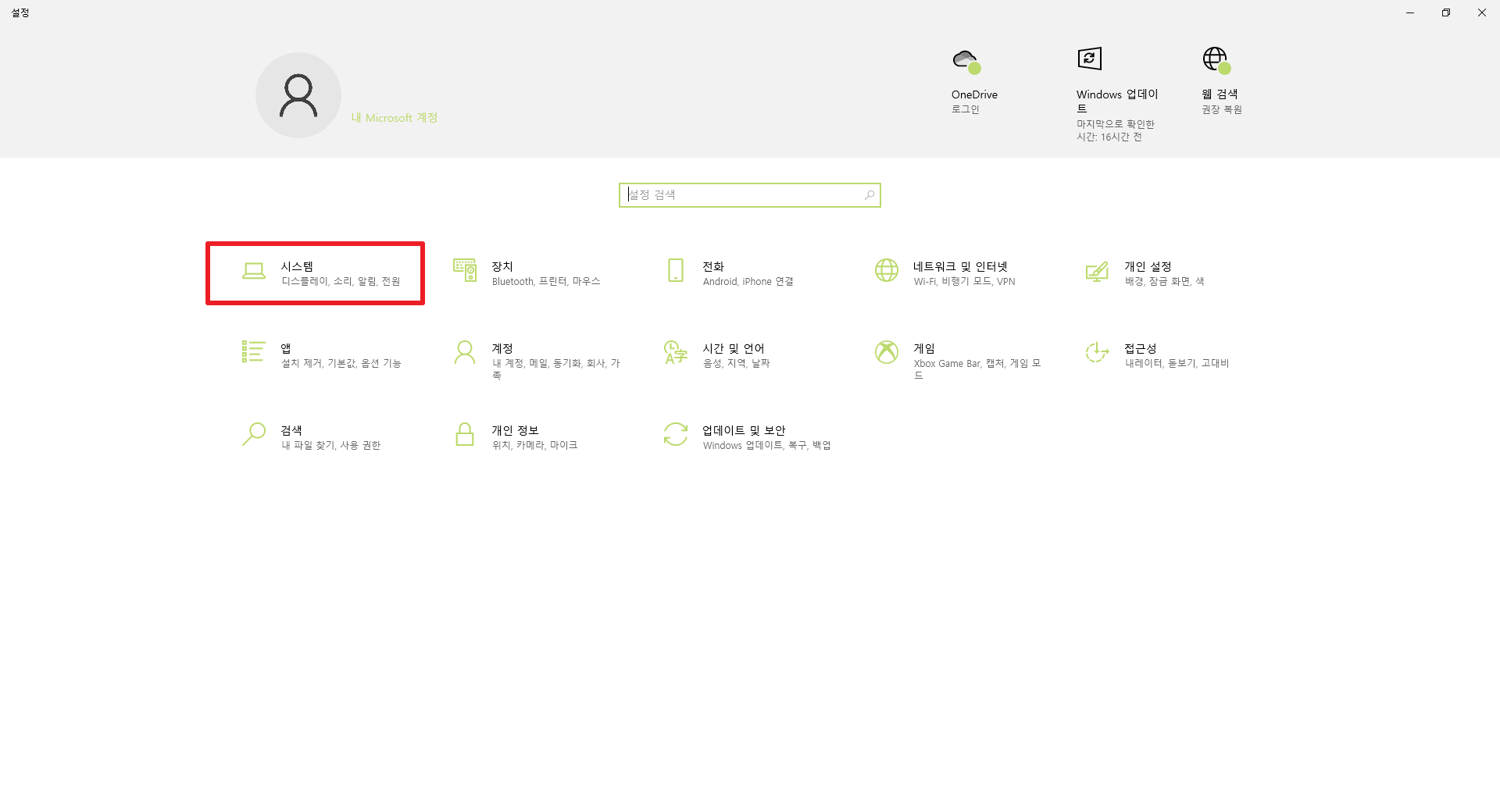
왼쪽 메뉴 중 소리 메뉴 선택 후 앱 볼륨 및 장치 기본 설정 메뉴를 선택해 주세요.
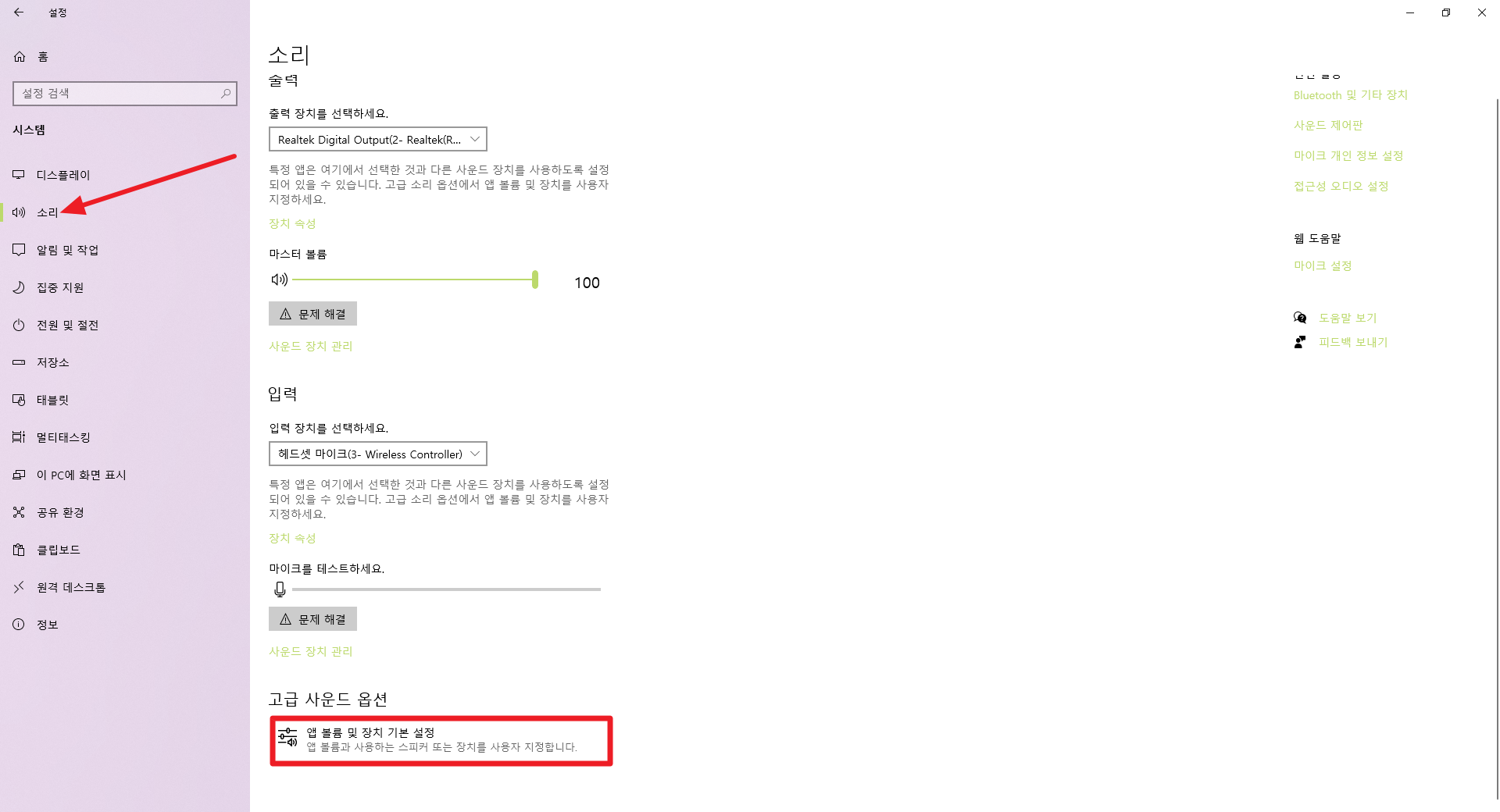
그럼, 아래 이미지와 같이 현재 실행 중인 프로그램 중 사운드 재생이 필요한 프로그램 목록이 표시됩니다. 크롬 브라우저가 실행된 상태에서 스피커 출력을 기본값에서 모니터 스피커로(M2752D) 출력되도록 변경했습니다. 팟플레이어는 동영상 재생 프로그램인데 이것 또한 모니터 스피커로 출력되도록 변경해 보겠습니다.
만약 앱이 표시되지 않는다면 실행한 프로그램에서 음향 재생이 되고 있지 않기 때문이기에 음향이 재생되는 프로그램을 실행 하셔야 앱이 정상적으로 표시됩니다. 기본값이 두개가 있는데 첫 번째 기본값은 스피커이며 두 번째 있는 기본값은 마이크입니다.
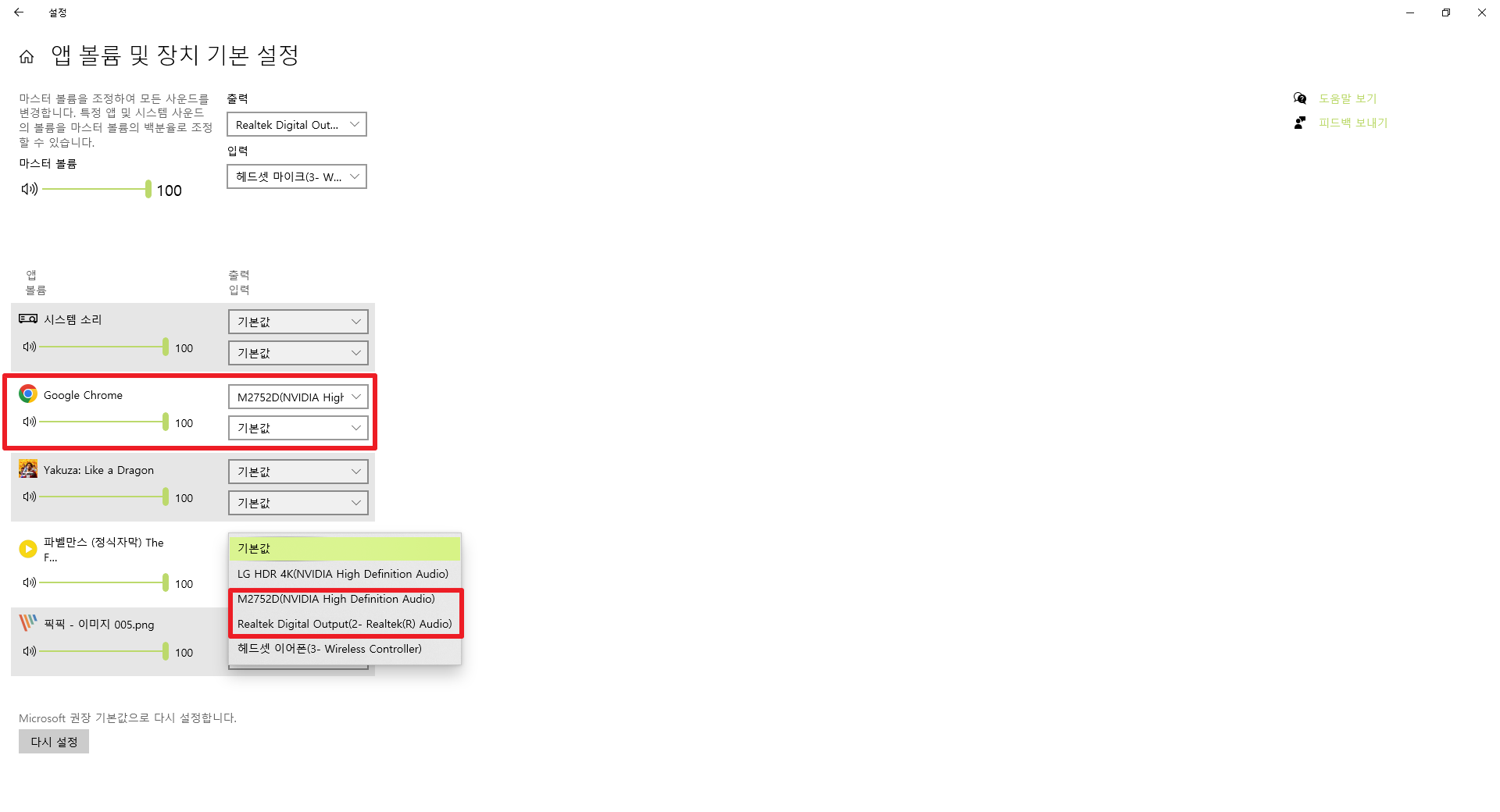
위와 같이 설정한 후 하나의 모니터에선 게임 사운드(스피커 바), 하나의 모니터에선 크롬 브라우저 사운드(모니터 스피커) 사운드가 각각의 장치에 맞춰 사운드가 나오니 영상 녹화 중 음성이 겹치지 않아 자주 사용하고 있습니다. 팟플레이어 동영상 플레이어 또한 모니터 스피커로 출력 되도록 설정했기에 게임 음성 스피커와 겹치지 않습니다.
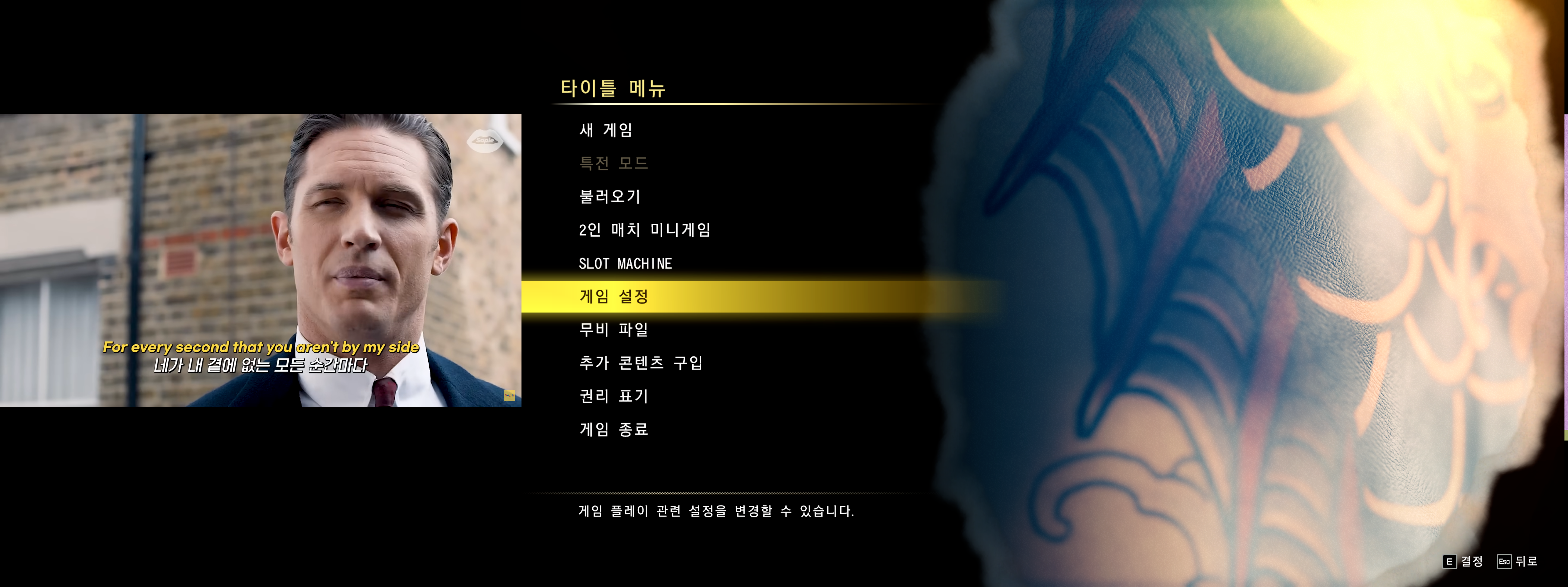
기본적으로 스피커 장치가 하나 있는 상태에서 모니터나 기타 장치로 사운드를 재생할 수 있는 추가 장치가 있다면 위와 같이 실행 중인 프로그램 기준으로 음향 장치를 각각 지정해 줄 수 있으니 필요하신 분들이 있다면 참고 하시면 좋을 것 같습니다. 물론 스피커 장치 하나로만 다시 재생되게 하려면 기본값으로 되돌려 줘야 하는 번거로움이 있지만 윈도우 기능 중 꽤 유용한 기능인 것 같습니다.
이 기능의 장점은 실행 중인 프로그램별로 원하는 장치로 사운드가 재생되어 활용할 일이 꽤 많을 것 같기도 합니다. 추가로 스피커 고장이나 기타 오류 문제로 인해서 다른 사운드 장치로 재생이 필요하신 분들도 참고 하시면 좋을 듯 합니다.