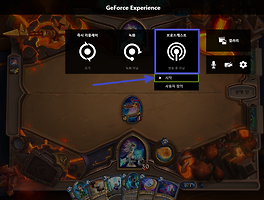GeForce Experience 유튜브 방송하는 방법
바로 이전에 GeForce Experience 프로그램을 이용해서 트위치 플랫폼에서 방송하는 방법에 대해서 작성한 적이 있습니다. 사용법은 거의 비슷하므로 간단히 하실 수 있으나 필요하신 분들이 있을 수도 있으니 링크를 걸어 놓도록 하겠습니다. - http://zzarungna.tistory.com/999
먼저 GeForce Experience 프로그램을 이용해서 프로그램 설치와 로그인하는 과정이 필요하니 아래 링크된 경로를 참고하시어서 프로그램 설치와 로그인까지 완료해 주시기 바랍니다. 기본적으로 NVIDIA 그래픽 카드 드라이버를 설치하면 GeForce Experience 프로그램일 같이 설치되기에 ALT+Z 버튼을 눌러서 설치되어 있는지 확인이 필요합니다. 굳이 설치되어 있는데 또 설치할 필요는 없으니깐요.
http://zzarungna.tistory.com/981
기본적으로 NVIDIA 관련 그래픽카드 사용자만 GeForce Experience 프로그램을 이용해 개인 방송을 진행할 수 있는지 확인되지 않았기 때문에 진행 하실 때 자신의 그래픽 카드가 NVIDIA 제품이 아니신 분들은 정상적으로 진행이 안될 가능성이 있으니 참고 하시기 바랍니다.
이전에도 작성하였지만 다른 OBS 프로그램이나 Xsplit 프로그램을 이용해서 세부적인 설정이 가능하지만 GeForce Experience 프로그램을 이용해서 개인 방송을 진행하면 세부적인 설정이 불가능하지만 너무도 쉽게 개인 방송을 진행할 수 있는 장점이 있습니다.
그럼 간단히 GeForce Experience 프로그램을 이용해서 유튜브 라이브 방송을 진행해 보도록 하겠습니다.
GeForce Experience 프로그램 설치와 로그인이 완료되셨다면 간단히 단축키 ALT + Z 버튼을 눌러 주시기 바랍니다. 캡처되는 화면은 기본적으로 메인 모니터로 설정된 전체 화면을 캡처 합니다.
그러므로 보여주고자 하는 방송 화면을 메인 모니터로 설정된 곳에서 진행하시면 됩니다.
유튜브 개인 방송을 진행하기 위해서 가장 첫째로 해야 할 일은 설정에서 작업이 필요합니다. 아래 이미지와 같이 톱니바퀴 모양의 설정 버튼을 눌러 주시기 바랍니다.
이곳에서 개인 정보 보호 관리 메뉴를 눌러 주시기 바랍니다.
아래 이미지와 같이 개인 정보 보호 관리 메뉴를 예 버튼을 눌러 주시고 뒤로 버튼을 눌러 주신 뒤에 완료 버튼을 눌러 주시면 됩니다.
개인 방송을 진행하기 위한 작업이 완료되었으므로 브로드캐스트 버튼을 눌러 주시고 시작 버튼을 눌러 주시기 바랍니다.
그런 뒤에 원하는 플랫폼을 선택하시면 되는데 문서의 제목에 맞게 유튜브 라이브 방송을 진행하기 위해서 목적지는 유튜브를 선택하시고 로그인 버튼을 눌러 주시기 바랍니다.
그럼 아래 이미지와 같이 구글 계정으로 로그인할 수 있는 창이 나옵니다. 이곳에서 기존에 개인 방송을 진행하기 위해서 사용하시던 유튜브 아이디(구글 아이디)로 로그인을 해주시면 됩니다.
정상적으로 로그인이 완료되면 아래 이미지와 같이 Have offline access 허용 여부가 나옵니다. 당연히 GeForce Experience 프로그램을 이용해서 방송하기 위해서 Allow 버튼을 눌러 주셔야 합니다.
로그인이 완료 되신 후에 방송 제목을 넣어 주시고 라이브 버튼만 눌러 주시면 유튜브 라이브 방송이 바로 시작됩니다.
정상적으로 방송이 진행되었다면 아래 이미지와 같이 YouTube(으)로 방송이 시작되었습니다. 알림이 나옵니다. 정상적으로 유튜브 라이브 방송이 진행되었으니 ESC나 X 버튼을 눌러서 GeForce Experience 설정 창을 종료하시고 캡처되고 있는 화면에서 방송되는 화면을 진행하시면 됩니다.
유튜브 실시간 스트리밍이 잘되고 있는지 확인해 봐야겠죠? 유튜브 사이트에 접속해서 제가 정했던 방송 제목으로 검색을 해보도록 하겠습니다. 아래 이미지와 같이 실시간 스트리밍 중 목록에 제 방송이 검색되는걸 보니 실시간 라이브 방송이 잘 진행되고 있는 것을 확인할 수 있습니다.
아래 이미지와 같이 실시간 방송을 모니터링 하면서 실시간 채팅 목록도 확인 할 수 있습니다.
방송 진행 중에 개인 방송 종료를 하시려면 다시 ALT+Z 버튼을 눌러서 브로드캐스트 메뉴를 누르시고 정지 메뉴를 누르시면 개인 방송이 종료됩니다.
개인 방송을 진행하고 직접 모니터링 해보니 버퍼링도 심하고 끊김 현상이 많다면 자신의 PC와 인터넷 환경을 고려하여 화질을 낮추셔야 버퍼링이나 끊김 현상이 없어집니다.
화질을 수동으로 설정하시려면 다시 ALT+Z 버튼을 누르셔서 브로드캐스트 메뉴를 선택하시고 사용자 정의 버튼을 눌러 주시기 바랍니다. 방송 진행 중에는 품질 선택을 변경 하실 수 없으니 방송을 종료하고 품질을 변경하셔야 합니다.
유튜브 방송 화질을 수동으로 설정하시기 위해서 유튜브 플랫폼을 선택하시고 품질을 낮음, 중간, 높음, 울트라로 간단히 선택하실 수도 있습니다.
수동으로 화질을 설정하시기 위해서는 간단히 해상도 메뉴에서 원하는 해상도를 선택하시면 됩니다.
프레임 속도도 원하는 속도의 품질로 선택하실 수 있습니다. 설정이 완료되면 저장 버튼을 눌러 주시면 됩니다. 개인적으로는 품질이 높음으로 설정하여 유튜브 라이브 방송을 테스트하며 상황을 모니터하였는데 버퍼링이 심하였습니다.
하지만 하질을 중간 정도로 낮추고 진행하니 버퍼링 현상이 없어졌습니다. 아직은 제 PC와 인터넷 환경이 개인 방송을 하기 위해서 준비가 된 PC가 아니었습니다. 이처럼 수동으로 화질을 설정하실 수도 있으니 버퍼링 현상이나 끊김 현상이 있으신 분들은 화질을 낮추고 개인 방송을 테스트 해보셔야겠습니다.
위처럼 로그인 설정과 화질 설정을 한번 지정해 놓으면 해당 설정이 모두 저장됩니다. 그래서 다시 방송을 시작하려면 브로드캐스트 메뉴에서 시작 버튼을 눌러 주시고 위에 작성한 방법과 동일하게 라이브 방송 버튼을 눌러 주시면 됩니다.
모든 정보가 저장되어 있어서 몇 번의 클릭만으로 유튜브 라이브 방송을 다시 시작할 수 있습니다. 당연히 제목만 원하는 제목으로 변경해 주시면 되겠네요.
위처럼 GeForce Experience 프로그램을 이용해서도 유튜브 라이브 방송을 진행하실 수 있습니다. 사진과 내용이 많지만 해보시면 그리 어렵지 않게 개인 방송을 진행하실 수 있습니다.
개인 방송을 진행하기 위해서 캡처 보드를 구매하여 2개의 PC에서 한쪽에 PC는 캡처용 한쪽의 PC는 송출용으로 사용하시는 분들이 많이 있습니다. 다양한 환경에서 방송을 진행하실 수 있는데 하나의 PC에서 방송 송출, 게임 플레이 등 모든 일을 담당하다 보니 개인 방송 송출 화면이 최적의 화면에서 끊김 없이 개인 방송을 진행하기에는 제 PC 환경이 많이 부족 합니다.
아직 테스트할 일이 많이 남아있습니다. 제 PC가 기준치 이상의 높은 사양의 PC가 되었을 때도 고화질의 개인 방송 송출 화면이 버퍼링이나 끊김 현상이 높다면 인터넷 업로드 속도가 문제가 되는 것이겠지요.
GeForce Experience 프로그램을 이용해서 유튜브 라이브 방송하는 방법에 대해서 간단히 작성해 보았습니다. 추가로 필요하신 분들이 있을 수도 있으니 다른 프로그램을 이용해서 유튜브 라이브 방송하는 방법에 대해서 작성한 글도 있으니 필요하신 분들은 참고하시기 바랍니다.
OBS 프로그램을 이용해 유튜브 라이브 방송 하는 방법 - http://zzarungna.tistory.com/810
Xsplit 프로그램을 이용해 유튜브 라이브 방송 하는 방법 - http://zzarungna.tistory.com/815