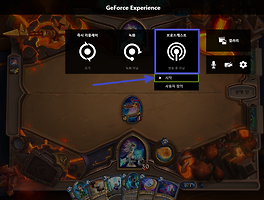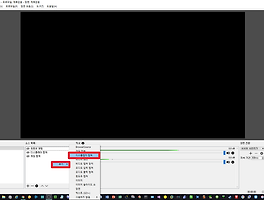XSplit OBS 방송 전체화면 설정하는 방법
XSplit 프로그램 전체화면 설정 방법
그럼 아래 이미지와 같이 빨간색 영역이 생성되고 마우스로 이동하시면서 원하는 화면을 캡쳐 할 수 있습니다.
아래 이미지와 같이 XSplit 프로그램에 캡쳐한 영역이 보입니다. 해당 영역을 마우스로 잡고 이동하시면 크기 조절이 가능합니다. 원하는 영역만 캡쳐도 가능하지만, 전체 화면 캡쳐도 이 방식으로 진행하셔도 됩니다.
아무래도 게임 감지나 알아서 화면을 잡아주는 방식도 있지만 다양한 화면을 캡쳐해야 하는 분들은 이 방법이 가장 편할듯합니다.
조금 더 세밀한 조정을 해보도록 하겠습니다. 아무래도 마우스로 조절하다 보니 약간의 오차가 있습니다. 생성된 캡쳐 영역을 선택하고 마우스 오른쪽 버튼을 누르면 설정 메뉴가 나옵니다.
설정 메뉴에서 화면 메뉴에 보시면 폭과 높이를 다시 지정할 수 있습니다. 폭이 기존에 1917 높이가 1044로 지정이 돼 있네요 제 모니터 크기에 맞게 다시 재조정 해보겠습니다.
아래 이미지와 같이 폭에 숫자를 직접 1920을 넣었고 높이에 1080을 넣어주니 제 모니터의 전체 영역이 캡쳐되었습니다. 자신의 모니터 크기에 맞게 정확한 사이즈를 넣어 주시면 됩니다. 적용 버튼은 없으며 바로 적용됩니다.
XSplit 프로그램에서는 위처럼 전체화면을 설정해 주실 수 있습니다. 여러 개의 모니터를 사용하셔도 원하는 영역을 지정할 수 있어서 모니터 크기에 맞게 전체 화면을 설정 할 수 있습니다.
OBS 프로그램 전체화면 설정 방법
그럼 아래 이미지와 같이 메뉴가 나오는데 여기서 원하는 이름을 아무거나 정해 주시고 확인 버튼을 눌러 주시면 됩니다.
저는 기존에 3개의 모니터를 사용하기 때문에 아래 이미지와 같이 디스플레이가 총 3개가 나옵니다. 여기서 가장 큰 모니터인 1920x1080을 선택 하여 진행하였습니다. 여러 개의 모니터를 사용하시는 분들도 저와 같은 방식으로 캡쳐하고자 하는 화면의 모니터 크기를 통해서 구분하셔서 원하는 화면을 캡쳐하시면 됩니다.
그럼 아래 이미지와 같이 3개의 모니터 중에서 제가 원하는 영역의 전체 화면이 캡쳐가 완료되었습니다.
하지만 여기서 세부 조정이 필요하신 분들이 있으실 겁니다. XSplit 프로그램과는 다르게 마우스로 영역을 캡쳐하는 것이 아니라서 원하는 영역을 조금 잘라내는 방법이 필요하신 분은 이전에 작성한 글이 있으니 이글을 참고하시면 도움이 되실 겁니다.
OBS 캡쳐 영역 자르기 - http://zzarungna.tistory.com/930
OBS 프로그램과 XSplit 프로그램에서 전체 화면을 설정하는 방법에 대해서 작성하였습니다. 필요하신 분들은 참고하세요.