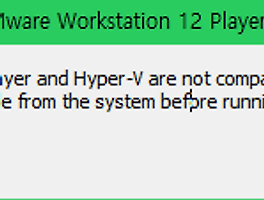vmware 운영체제 설치 폴더 활용
예전에 사용했던 버전에서 가상으로 설치했던 운영체제인 XP를 다시 불러와서 실행해 보는것을 테스트 해보겠습니다. vmware12 버전 이지만 파일 오픈 메뉴의 큰차이는 없을것입니다. 파일을 누르고 오픈을 눌러서 가상 운영체제를 다시 불러 오도록 하겠습니다.
저같은 경우는 다른 하드 드라이브에 아예 가상머신 이라는 폴더를 만들어 관리 합니다. 그리고 이름도 아래처럼 알아보기 쉽게 정리하여 vmware를 매번 귀찮게 다시 재설치 하지 않습니다. window_xp 폴더에 xp 가상 운영체제를 설치 했기 때문에 아래 경로로 들어갑니다.
폴더에 들어가보면 간단히 .vmx라는 파일 하나만 열수 있게 되어 있내요 열기를 눌러 보도록 하겠습니다.
방금전에 연 윈도우xp가 선택된 상태에서 ▶ 상단 왼쪽 또는 하단 중간에 Play virtual machine를 눌러서 예전에 사용하던 가상 머신 운영체제가 잘돌아가는지 확인해 보겠습니다.
가상머신을 실행시엔 아래처럼 문구가 뜹니다. 파일을 이동하거나 복사 하였는지 여부에 대해서 물어봅니다. 그럼전 폴더를 이동했기 때문에 IMoved It을 눌러주었고 복사를 하신분은 I Copied It을 눌러주시고 진행 하시면 됩니다.
윈도우 XP가 가상머신에서 원활히 실행이 된걸 확인 할수 있습니다. XP운영 체제는 VMWARE 예전 버전을 이용해서 설치 했던 건데 새로운 버전에서도 예전에 저장해 놓았던 가상머신이 잘돌아가 따로 설치할 필요가 없어서 좋네요.
저처럼 진행 하시다가 어? 난안되는데 이러시는 분들도 계실겁니다. 저도 모든 오류를 경험한것이 아니기 때문에 어떤 상황 때문에 안되는지 다아는것은 아닙니다만 기본적으론 위처럼 사용하시면 예전에 설치해놓았던 가상머신 운영체제를 쉽게 불러 올수 있습니다.
저도 윈도우7까진 돌아가는데 전에 설치 해놨던 윈도우8은 돌아가지 않아서 다시 새로 설치 했던 경험이 있습니다. 안되시는 분은 무엇 때문에 안된다고 오류 문구가 나오니 해당 문구 그대로 구글을 검색하시면 해결 방법을 찾으실수 있으실 겁니다.
이렇게 저장을 해놓으면 윈도우10이나 윈도우8에서 돌아가지 않는 프로그램들을 가상 머신에서 돌려볼수도 있고 각각의 가상머신에 설정해놓았떤 정보들이 이미 저장이 되있기 때문에 사용한 그대로 다시 재사용할수 있어 개인적으론 정말 편하게 사용하고 있습니다.