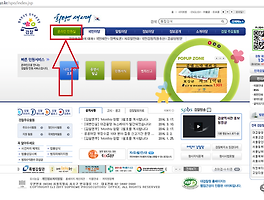 사이버, 인터넷 범죄 신고(도박, 불법 사이트, 협박, 욕설 등)
사이버, 인터넷 범죄 신고(도박, 불법 사이트, 협박, 욕설 등)오늘은 인터넷 범죄 신고 하는 방법에 대해서 안내해 드리고자 글을 적습니다. 저도 제블로그에 의심이 되는글이 하나 있어서 블로그에 신고 하는 방법도 올릴겸 정보도 공유하고자 글을 적습니다.물론 정상적인 글이라면 제가 조치를 취해야 하는게 맞겠지만 의심이 가는 것들은 신고를 통해 확인해 보도록 해야겠지요? 인터넷에서 참으로 다양한 일들이 있지요 대체로 게임 머니 사기 사건, 게임상 욕설, 인터넷 쪽지나 댓글 협박을 통해 이득을 취할수 있는 무리들이 있을 것입니다. 조금만 관심을 갖고 무시하고 지나치는 것보다 투철한 신고 정신으로 깨끗한 인터넷 문화를 만들어야 겠습니다. 그러면 이런건들에 대한 신고는 어디서 해야할까요? http://www.sp..
사이버, 인터넷 범죄 신고(도박, 불법 사이트, 협박, 욕설 등)
사이버, 인터넷 범죄 신고(도박, 불법 사이트, 협박, 욕설 등)오늘은 인터넷 범죄 신고 하는 방법에 대해서 안내해 드리고자 글을 적습니다. 저도 제블로그에 의심이 되는글이 하나 있어서 블로그에 신고 하는 방법도 올릴겸 정보도 공유하고자 글을 적습니다.물론 정상적인 글이라면 제가 조치를 취해야 하는게 맞겠지만 의심이 가는 것들은 신고를 통해 확인해 보도록 해야겠지요? 인터넷에서 참으로 다양한 일들이 있지요 대체로 게임 머니 사기 사건, 게임상 욕설, 인터넷 쪽지나 댓글 협박을 통해 이득을 취할수 있는 무리들이 있을 것입니다. 조금만 관심을 갖고 무시하고 지나치는 것보다 투철한 신고 정신으로 깨끗한 인터넷 문화를 만들어야 겠습니다. 그러면 이런건들에 대한 신고는 어디서 해야할까요? http://www.sp..